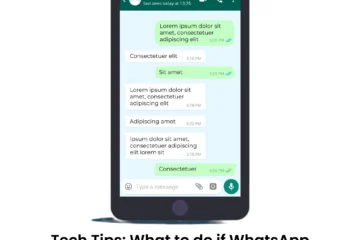Creating a PDF of a profile on LinkedIn is not only useful for professionals, but it also documents your achievements, experience, and skills. Today, in this article, we will explain in detail how to save a LinkedIn profile to PDF.
Benefits of saving LinkedIn profile to PDF
Having a PDF of your LinkedIn profile can be useful in many situations. You can attach it to your cover letter or job application, save your experience, and share it online and offline.
How to Save LinkedIn Profile to PDF on Desktop
Step 1: Log in to your LinkedIn Account
First, log in to your LinkedIn account. This process will take you to your main dashboard.
Step 2: Go to the Profile Page
After logging in, click on your profile photo and go to the “View Profile” option.
Step 3: Click on the More option
At the top of the profile page, below your name and introduction section, the “More” button will appear. Click on this button.
Step 4: Select Save to PDF
Clicking on the More option will show the option of “Save to PDF”. As soon as you click on this option, the PDF file of your profile will be ready and downloaded.
Step 5: Save the PDF file
After downloading, the PDF file will be saved in your default download folder. You can easily save this file to your computer.
How to save the LinkedIn profile to PDF from the mobile app
The option to save the profile to PDF is also available on the mobile version of the LinkedIn app. However, this option is not available in all mobile apps. If your LinkedIn app does not have this option, you can do it through a web browser.
Step 1: Log in to LinkedIn from a mobile browser
If this option is not available in the LinkedIn app, you can open the LinkedIn website in your mobile browser and log in.
Step 2: Use desktop mode
After opening LinkedIn in the browser, go to the browser settings and switch to desktop mode so that all the options are visible.
Step 3: Go to the profile page
Now go to your profile page in desktop mode and click on the More option.
Step 4: Click on Save to PDF
Click on Save to PDF from the More option. After this, the PDF of your profile will be downloaded, which you can save.
Things to keep in mind while saving LinkedIn profile in PDF
Keep the profile updated: Before saving the PDF, make sure that your profile is completely updated.
Pay attention to formatting: LinkedIn converts your profile to PDF in a specific format. If your profile is too long, some information may be missed.
Privacy: If you are sharing the profile with someone, include only the information that you want to show.
Ways to share LinkedIn profile in PDF
Once the LinkedIn profile PDF is created, it can be shared in a variety of ways.
1. Via email: You can email this PDF to your professional contacts, employers, or HR.
2. Online storage: The PDF can be uploaded to online storage services like Google Drive, Dropbox, etc.
3. Social media: Professionals can share it on social media such as Facebook, and Twitter.
Benefits of uploading LinkedIn profile PDF
Having a LinkedIn profile PDF allows you to document your abilities to your professional network. It can be a great tool for your career.
Conclusion
Saving a LinkedIn profile in PDF is a smart way to preserve and share your professional information. Whether you submit it for a job or send it to your network, the PDF format helps present your profile as an effective and protected document. By following simple steps, you can save your LinkedIn profile to PDF on your desktop or mobile device and make it a vital tool for advancing in your career.
FAQs
Q1: Where can I find the option to save a LinkedIn profile to PDF?
Answer: This option is available in the “More” button on your profile page, where you can select “Save to PDF”.
Q2: Can I save a profile to PDF in the LinkedIn app?
Answer: This option is not available in all mobile versions of the LinkedIn app. If not, you can use desktop mode by opening LinkedIn in a mobile browser.
Q3: Once you save a LinkedIn profile to PDF, how can I share it?
Answer: You can share a PDF via email, Google Drive, or other online storage services.
Q4: Is a LinkedIn profile PDF secure?
Answer: Yes, PDF is secure. But keep in mind that it may contain your private information that you would like to control when sharing it.
Q5: Is it necessary to update the profile before saving the PDF?
Answer: Yes, keep all the details updated before saving a PDF of the profile so that all the recent achievements and skills are included in the document.