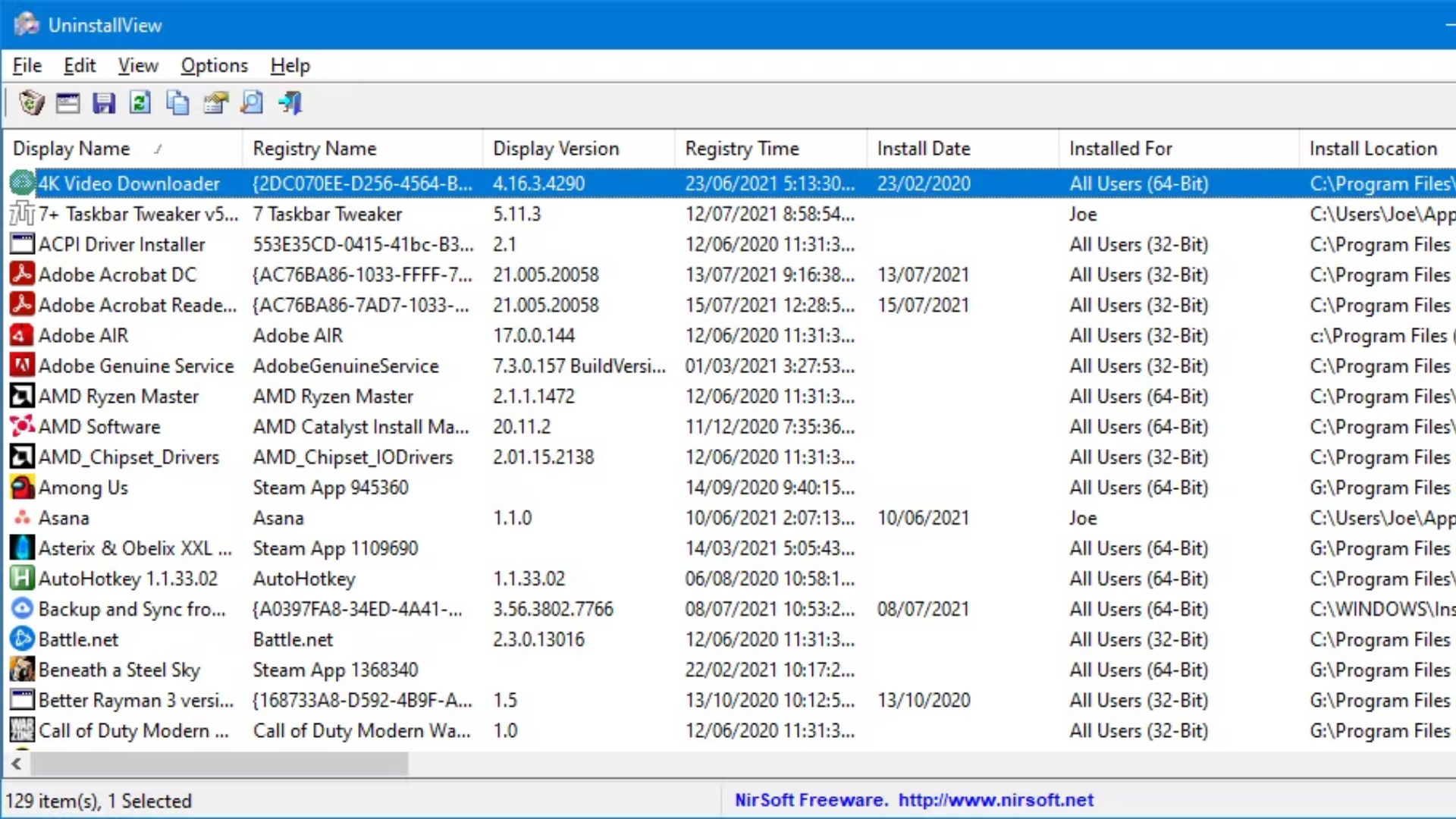Many times we need to know what software is installed on our Windows PC. This information is useful when we are doing software management, data backup, or system audit. In this article, we will tell you about different ways in which you can get a list of all the software installed on your computer.
1. Get a List of Software Using Windows PowerShell
Windows PowerShell is a powerful command-line tool from which we can get a list of installed software. Follow the following steps to use it:
Steps:
Open PowerShell:
Press Windows + X and select “Windows PowerShell (Admin)”.
Enter the command:
Get-WmiObject -Class Win32_Product | Select-Object -Property Name, Version
View Result: This command will show you a list of all the software installed in your computer and their version information.
Save to file: If you want to save this list to a text file, use the command below:
Get-WmiObject -Class Win32_Product | Select-Object -Property Name, Version | Out-File “C:\InstalledSoftwareList.txt”
This list will be saved to a file named InstalledSoftwareList.txt in your C drive.
2. Get the list of software from the Command Prompt (CMD)
If you find using PowerShell difficult, you can also perform this task using Command Prompt (CMD).
Steps:
Open CMD:
Press Windows + R, type “cmd” and press Enter.
Enter the command:
wmic product gets name, version
Get the result: This will show the list of software installed on your computer.
Save it to a text file:
wmic product get name, version > C:\InstalledSoftwareList.txt
This will save the list of all software to C:\InstalledSoftwareList.txt.
3. Generate a list of software using free third-party tools
If you want to use tools with a GUI (Graphical User Interface), there are many free third-party tools available.
Some popular tools:
Tool name
Description
Belarc Advisor
This tool generates a detailed report of your system.
CCleaner
It has a software listing feature.
Revo Uninstaller
This tool not only shows the software list but also helps in removing unnecessary software.
NirSoft UninstallView
This is a lightweight tool that shows a list of all installed programs.
Advantages of using them:
GUI-based interface, which makes it easy to use.
You get a detailed report that includes the install date, version, and software location.
You also get the facility to uninstall any software.
FAQ (Frequently Asked Questions)
1. Can I get a list of software from Windows Registry?
Yes, Windows Registry contains information about all installed software. You can get this list by opening regedit and going to HKEY_LOCAL_MACHINE\SOFTWARE\Microsoft\Windows\CurrentVersion\Uninstall location.
2. Does this method work on all Windows versions?
Yes, all these methods work on Windows 7, 8, 10, and 11.
3. Can I save this list to a CSV file?
Yes, you can save it to a CSV file using PowerShell:
Get-WmiObject -Class Win32_Product | Select-Object Name, Version | Export-Csv -Path “C:\SoftwareList.csv” -NoTypeInformation
4. Are third-party tools safe?
Most of the popular tools like Belarc Advisor, CCleaner, and Revo Uninstaller are safe, but always download from the official website.