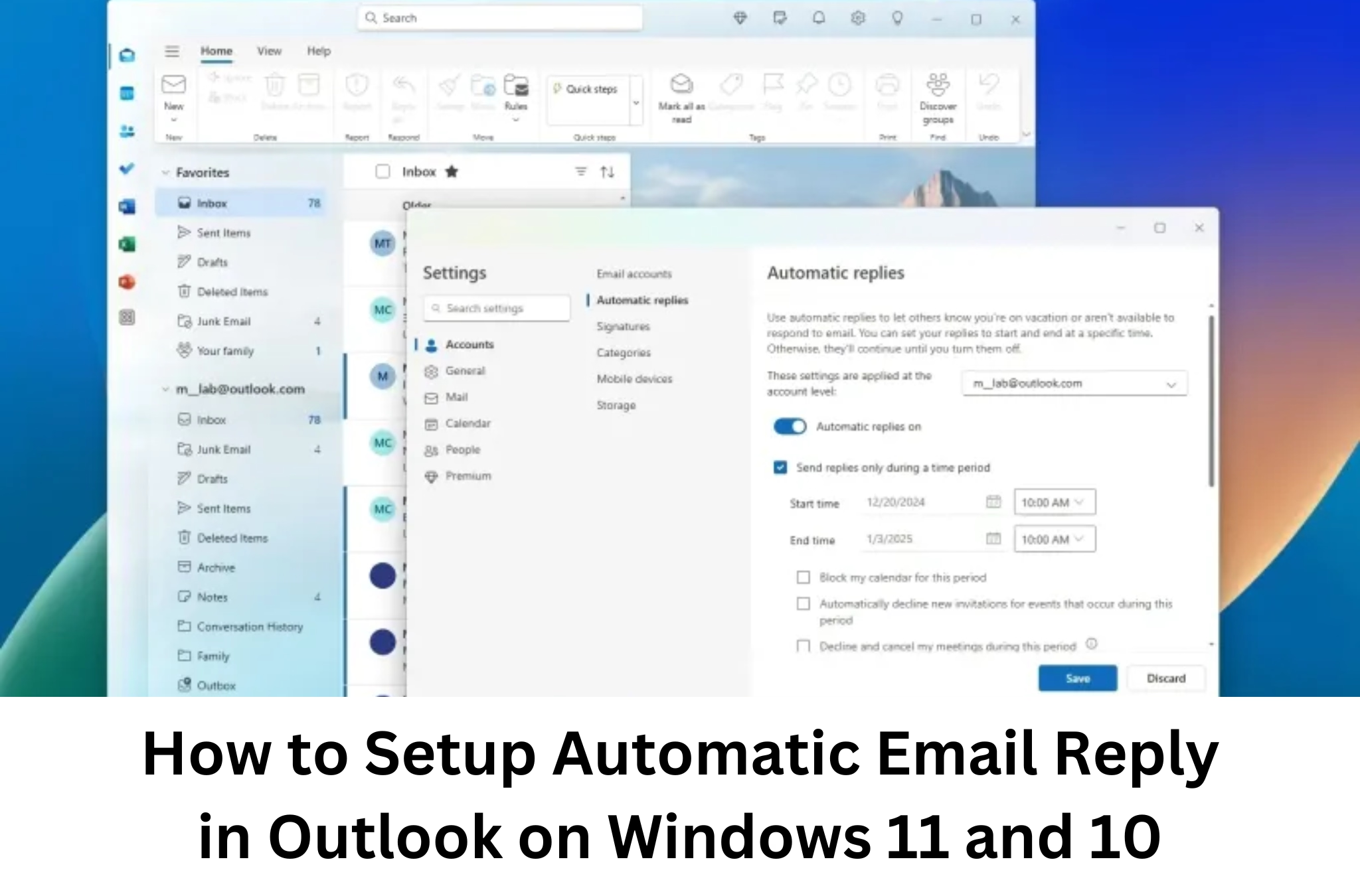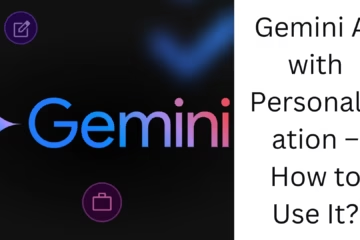Microsoft Outlook is a popular email management tool among professionals. If you are often on the go or on vacation, setting up automatic email replies can prove useful. This article will tell you how to set up automatic email replies for Outlook in Windows 11 and 10.
Ways to Setup Automatic Email Reply
1. Understanding the Auto-Reply Feature in Microsoft Outlook
The auto-reply feature in Outlook helps you send an automated message when you cannot respond to an email immediately. This feature can be used for personal and business purposes.
2. Steps to Setup Auto-Reply in Microsoft Outlook
2.1 Setting up Auto-Reply in Microsoft 365 (Exchange Account)
If your email account uses Microsoft 365 or Exchange Server, follow the steps below:
1. Open the Outlook app.
2. Click the File tab.
3. Select the Automatic Replies (Out of Office) option.
4. Enable the “Send automatic replies” option in the Automatic Replies window.
5. Set the Start Time and End Time.
This step is especially useful when you want to set up auto-replies for holidays.
6. Type your automatic reply message in the Message box.
Example:
> “Thank you! I am not available at the moment. I will be back on [date]. In the meantime, please contact [contact details] for any urgent assistance.”
7. Click OK.
2.2 Setting up auto-replies in IMAP/POP3 accounts
For IMAP and POP3 accounts, the default auto-reply option is not available in Outlook. For this, you need to create a rule:
1. Open the Outlook app.
2. Go to File > Manage Rules & Alerts
3. Click New Rule.
4. Select Start from a Blank Rule.
5. Select the Apply rule on the messages I receive option and click Next.
6. Set the conditions.
If you want to auto-reply to all emails, do not select any conditions and click Next. Outlook will display a warning; accept it by clicking Yes.
7. Set the actions.
Select the “Reply using a specific template” option.
8. Select the template.
Click the “Choose a reply template” option.
Select a previously created template for your auto-reply message.
Click OK.
9. Click Finish.
3. How to create a template?
If you have not already created a template, follow the steps below:
1. Click New Email in Outlook.
2. Type your auto-reply message.
3. Go to File > Save As.
4. Select “Outlook Template” in Save as Type.
5. Name your template and click Save.
4. Important tips for Auto-Reply feature
1. Use professional language:
Your automatic message should be effective and professional.
2. Provide alternate contact information:
Include alternate means of contact for any urgent matters.
3. Clear time frame:
State how long you will be unavailable.
4. Check that the feature is working correctly:
After setup, don’t forget to test your email.
5. How to set up auto-replies in Outlook Web App (OWA)
If you are using the web version of Outlook, follow these steps:
1. Login to Outlook Web App (OWA).
2. Click Settings (gear icon).
3. Go to the View all Outlook settings option.
4. Select Mail > Automatic Replies.
5. Enable the Turn on automatic replies option.
6. Type the message and click Save.
6. Other useful options
1. Custom replies for specific individuals:
You can set individual replies for specific domains or individuals.
2. Moving emails to folders:
With auto-replies, you can set folder rules to keep the inbox organized.
Conclusion:
This guide explains how to easily set up automatic email replies for Outlook in Windows 11 and 10. This feature not only maintains a professional image in your absence but also helps prioritize important messages.
FAQ: Frequently asked questions about setting up automatic email replies in Outlook
Question 1: Can I set up auto-replies for all email accounts in Outlook?
Answer:
No, the default auto-reply feature in Microsoft Outlook is only available for Microsoft 365 and Exchange Server accounts. For IMAP and POP3 accounts, you need to set up auto-replies by creating manual rules.
Question 2: How do rules work for IMAP and POP3 accounts?
Answer:
In IMAP and POP3 accounts, you can use rules to send automatic replies from a template. This requires using the “Reply using a specific template” option.
Question 3: Can I set a time frame with auto-replies?
Answer:
Yes, for Microsoft 365 and Exchange accounts, you can set a start time and end time in the auto-reply feature. This option is not available in IMAP and POP3 accounts.
Question 4: How do I save my template in Outlook?
Answer:
1. Click New Email.
2. Type your message.
3. Go to File > Save As.
4. Select “Outlook Template” in Save as Type.
5. Name the template and save it.
Question 5: Can I set different messages in Auto-Reply?
Answer:
Yes, you can set custom messages for different domains or contacts. For example, you can create different replies for external and internal contacts.
Question 6: Is the Auto-Reply feature available in the Outlook Web App (OWA)?
Answer:
Yes, the option to set Auto-Reply is also available in Outlook Web App (OWA). You can set it through the “Automatic Replies” option in Settings.
Question 7: Can the auto-reply feature be set up from the mobile app?
Answer:
No, currently the option to set up auto-reply from the Outlook mobile app is not available. It can be set up only from the desktop or web version.
Question 8: Can the auto-reply message be edited later?
Answer:
Yes, you can edit the auto-reply message at any time. For this, go to the same settings page where you set up the auto-reply, and change your message.
Question 9: What should I do if auto-reply is not working?
Answer:
1. Check that you have set up auto-reply correctly.
2. Verify the internet connection.
3. Review the settings of Outlook and email accounts.
4. If the problem persists, update Outlook or contact the support team.
Question 10: Does the auto-reply feature apply to spam emails as well?
Answer:
Generally, auto-reply applies only to emails that arrive in the inbox. This feature does not work on emails that arrive in the spam folder.