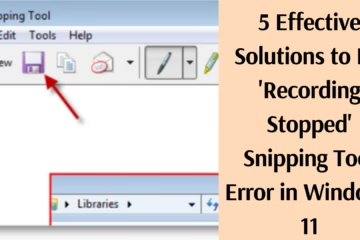Google Chrome is a popular web browser that people love because of its fast and easy browsing. But sometimes, PDF files open automatically after downloading them in Chrome, which can be inconvenient for many users. The solution to this problem is easy, and we will show you how to stop it in this guide.
How to stop automatic opening of PDF files in Chrome
1. Change Chrome settings
Follow the steps below to turn off automatic opening of PDF files in Google Chrome:
1. Open the browser and go to Settings
Click the three dots in the upper right corner of Chrome and select the “Settings” option.
2. Go to the Privacy and Security section
Click “Privacy and Security” in the left sidebar of the Settings page.
3. Open Site Settings
Click “Site Settings” under Privacy and Security.
4. Find the PDF Documents option
Scroll down the Site Settings page and click on “PDF documents” under “Additional content settings”.
5. Disable the auto-open feature
Turn on the option “Download PDFs instead of automatically opening them in Chrome”.
This setting will force Chrome to stop automatically opening PDF files.
2. Change the PDF viewer default program
If PDF files are still opening automatically in Chrome, it may be due to the settings of the default PDF viewer program. To fix this:
1. Open Windows Explorer
Right-click on the PDF file and select the “Properties” option.
2. Change the default program
Click the “Change” button in the “Opens with” section.
3. Change the PDF viewer
Choose your favorite PDF viewer (such as Adobe Acrobat Reader) and click “OK”.
3. Check extensions and third-party apps
Some extensions or third-party apps in Chrome may automatically open PDF files. To manage these:
1. Go to the Extensions page in Chrome
Click the three dots and select “Extensions” under “More Tools”.
2. Disable suspicious extensions
Disable extensions that may be related to PDF files.
3. Restart the browser
Close and reopen Chrome to apply the changes.
4. Reset advanced browser settings
If the above methods don’t work, resetting Chrome’s settings may be a good option.
1. Open the Settings page
Click the three dots and select “Settings“.
2. Go to Reset Settings
Click “Reset and clean up” in the left sidebar.
3. Select the reset option
Click “Restore settings to their original defaults” and confirm.
This process will reset all custom settings and may solve the issue of automatic opening of PDF files.
Other tips to manage PDF files
1. Use an offline PDF viewer
Instead of opening online PDF files directly in the browser, download them and open them in an offline viewer.
2. Keep Chrome updated
Ensure you are using the latest version of Chrome, as new updates contain bug fixes and improved features.
3. Choose a folder for PDF files
Set the default download location by going to Chrome’s download settings.
Conclusion
This guide on how to stop the automatic opening of PDF files in Google Chrome may prove useful to you. Whether you change Chrome’s settings, update the default PDF viewer, or manage extensions, these methods will help you solve your problem.
Frequently Asked Questions (FAQ)
1. Is the automatic opening of PDF files a default setting in Chrome?
Yes, the automatic opening of PDF files may be a default setting in Chrome, but it can be easily changed.
2. What version of Chrome is required to prevent PDF files from opening automatically?
You can set this setting in any version of Chrome, but it is better to use the latest version of Chrome.
3. Why do PDF files open automatically?
This problem can be caused by Chrome’s default PDF viewer settings or third-party extensions.
4. Can extensions affect PDF files?
Yes, some extensions can cause PDF files to open automatically. Disabling these may solve the problem.
5. Is it safe to reset the settings?
Yes, it is completely safe to reset Chrome’s settings. It just brings the custom settings back to default.
6. What to do if this does not resolve the issue?
If the issue persists, reinstall Chrome or check the settings of your system’s PDF viewer program.
7. Can this issue occur on mobile devices as well?
Yes, this issue can occur on mobile versions of Chrome as well, but it can be prevented by changing the settings.
8. Is it necessary to install a third-party PDF viewer?
No, but if you don’t like Chrome’s default PDF viewer, you can install a third-party PDF viewer.
9. Will this setting make a difference in file downloads?
No, the file download process will remain the same, but they will not open automatically in the browser.
10. Is this setting permanent?
Yes, this setting is permanent unless you change it manually.