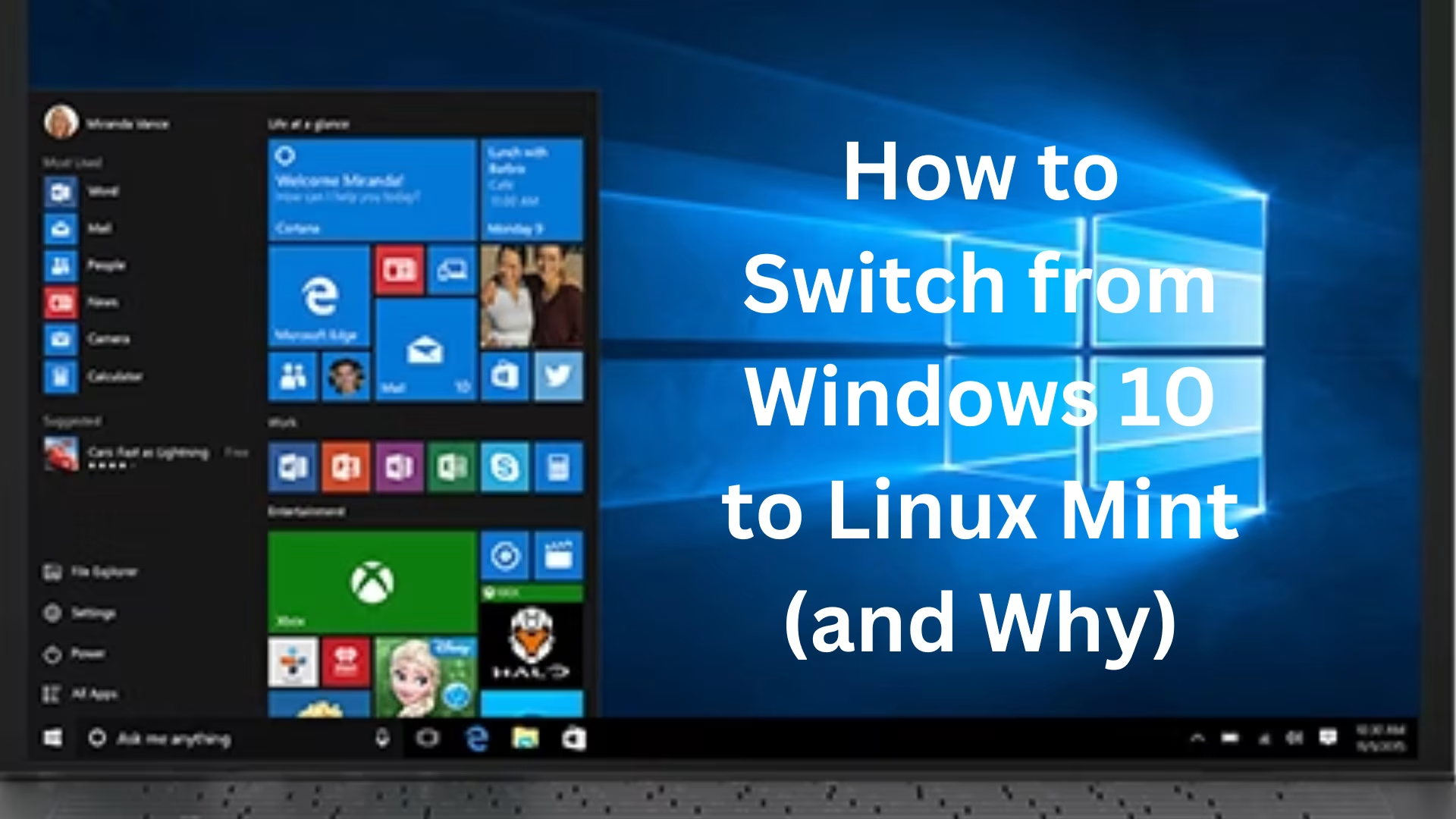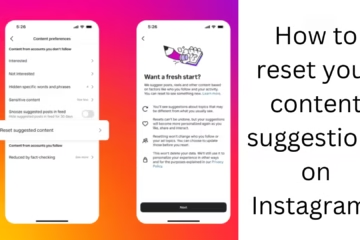Are you thinking of switching from Windows 10 to Linux Mint? This move is not just about changing software but about making your digital life more secure, faster, and user-friendly. Linux Mint is an open-source operating system that is more stable and efficient than Windows. In this article, we will explain in detail how to switch from Windows 10 to Linux Mint and also discuss its benefits.
What is Linux Mint and why is it better?
Linux Mint is an open-source operating system based on Ubuntu and Debian. It offers a user-friendly interface, fast speed, and excellent security. Unlike Windows, Linux Mint does not cost you a license fee.
The main advantages of Linux Mint
1. Free and open-source: It is completely free.
2. High security: Very low risk of viruses and malware.
3. Highly customizable: Users can customize it according to their choice.
4. Fast in performance: It runs smoothly even on older hardware.
5. Software options: The Software Manager available for Linux gives the user access to a comprehensive software library.
Preparing to switch from Windows 10 to Linux Mint
1. Prepare a backup
Before installing Linux Mint, it is very important to back up your important data.
Cloud Storage: Use Google Drive or OneDrive.
External Hard Drive: Save data to the hard drive.
2. Choose the right version of Linux Mint
Main versions of Linux Mint:
Cinnamon: Windows-like experience.
MATE: For older hardware.
XFCE: Lightweight and fast.
Choose the version according to your needs.
3. Create a bootable USB drive
You have to create a bootable USB drive by downloading the Linux Mint ISO file.
1. Download ISO file: From [Linux Mint official website](https://linuxmint.com).
2. Use Rufus software: Download Rufus to make the USB drive bootable.
4. Change BIOS settings
Before installing Linux Mint, go to BIOS and set Boot Priority to the USB drive.
To enter BIOS: Press `F2` or `Del` when the system starts.
How to install Linux Mint?
1. Start Linux Mint Live Environment
Insert the USB drive into the system and restart the system. Start using Linux Mint in the Live Environment.
2. Start the installer
Click the “Install Linux Mint” icon on the desktop.
Select language: Hindi or English.
Select keyboard layout.
Installation type: “Erase Disk and Install Linux Mint” or “Dual Boot”.
3. Complete the installation process
Select the time zone.
Set the username and password.
Restart the system when the installation is complete.
Procedure after switching from Windows 10 to Linux Mint
1. Install the software
Download the required apps from Linux Mint’s Software Manager:
Browsers: Firefox, Chrome.
Office tools: LibreOffice.
Media players: VLC Media Player.
2. Update the system
The system should always be kept updated on Linux Mint.
Terminal commands:
“`bash
sudo apt update && sudo apt upgrade
“`
3. Restore Backup
Restore your data from the Cloud or External Drive.
4. Customization
Change the themes and icons of Linux Mint so that it suits your usage.
Why switch from Windows 10 to Linux Mint?
1. Low system resources required: Even old laptops with 2GB RAM run smoothly on Linux Mint.
2. Data privacy: Linux is more secure and ensures privacy as compared to Windows.
3. No fear of viruses: The risk of viruses on Linux is almost negligible.
4. Best for developers: If you do coding, Linux Mint is the ideal platform for you.
Final Tips for Switching to Linux Mint
Switching to Linux Mint can make your digital life more productive and secure. It is not only a great alternative to Windows 10, but also improves your privacy and performance.
Frequently Asked Questions (FAQ) about switching from Windows 10 to Linux Mint
Question 1: Is Linux Mint a good alternative to Windows 10?
Answer:
Yes, Linux Mint is a great alternative, especially for users who want faster performance, security, and customization. It is free and works great even on older hardware.
Question 2: Can I use Windows and Linux Mint simultaneously?
Answer:
Yes, you can use both Windows and Linux Mint through a dual boot setup. This process can be done by selecting the “Install alongside Windows” option during installation.
Question 3: Can software like Microsoft Office run on Linux Mint?
Answer:
It is difficult to install Microsoft Office directly on Linux Mint, but alternatives like LibreOffice or OnlyOffice can be used. If using Microsoft Office is required, you can use tools like Wine or PlayOnLinux.
Question 4: Do I need to upgrade my laptop’s hardware to install Linux Mint?
Answer:
No, Linux Mint runs smoothly even on low hardware resources. It can even be used on older laptops with 2GB RAM and a 1GHz processor.
Question 5: Is Linux Mint safe to use?
Answer:
Yes, Linux Mint is highly secure. It is open-source, so its code is constantly checked and updated by experts. There is very little risk of viruses and malware.
Question 6: Does Linux Mint require the internet?
Answer:
Linux Mint requires the internet to install and update. Although it can be used offline as well, the internet is necessary for software downloads and updates.
Question 7: How can I install software on Linux Mint?
Answer:
Linux Mint has a Software Manager available from where you can easily search and install software. Apart from this, you can also install software through commands using the Terminal.
Example:
“`bash
sudo apt install vlc
“`
Question 8: Can I access all Windows files in Linux Mint?
Answer:
Yes, in Linux Mint you can easily mount Windows NTFS formatted drives and access their files.
Question 9: Is Linux Mint suitable for gaming?
Answer:
Linux Mint is suitable for gaming, but not all games are available. You can play many popular games using tools like Steam and Proton.
Question 10: Is it difficult to switch to Linux Mint?
Answer:
Switching to Linux Mint is easy. Its user-friendly interface is similar to Windows, so new users have no trouble learning it.