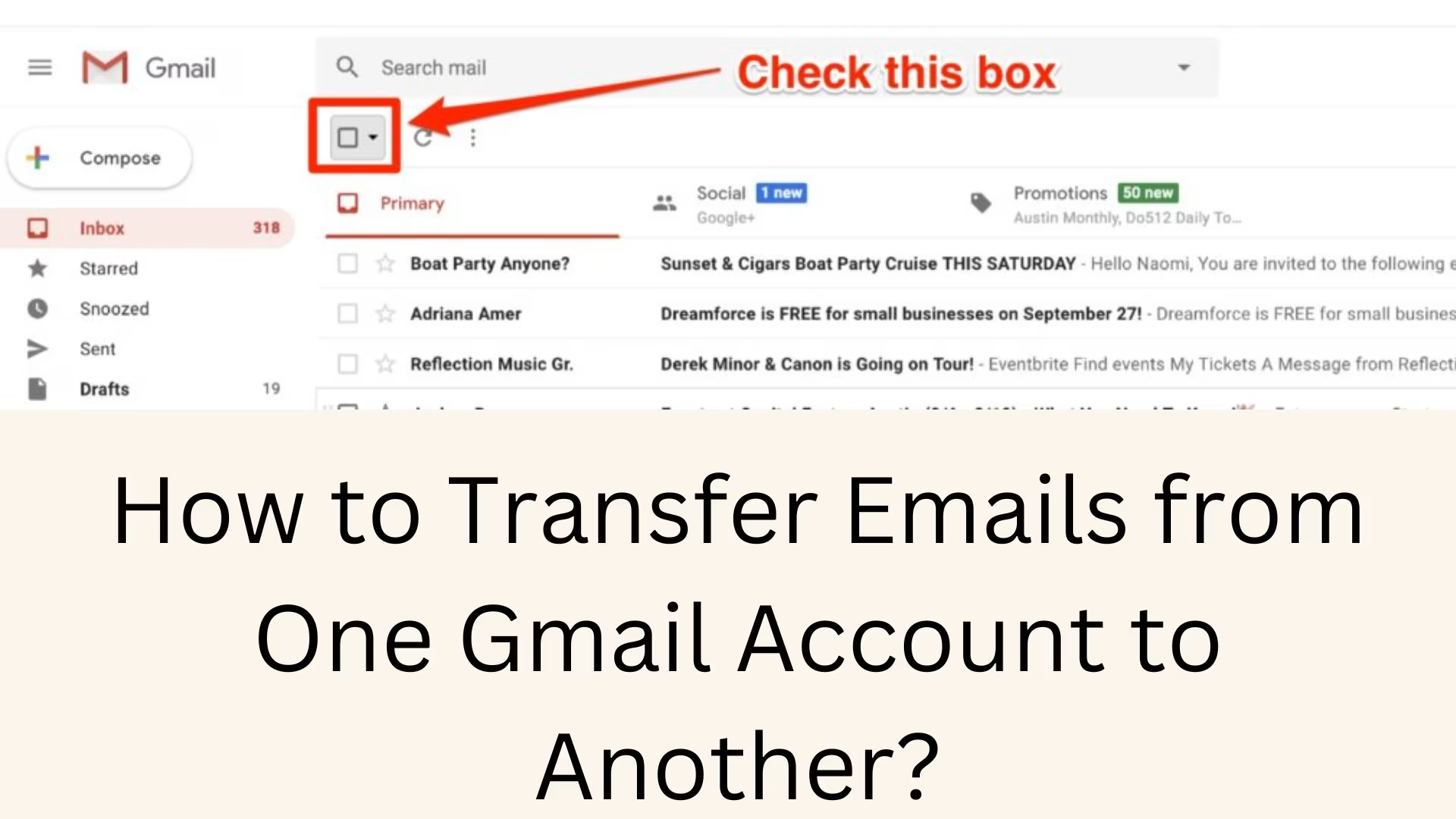Gmail is a popular email service that is used by millions of users. Sometimes, users need to transfer their emails from one Gmail account to another. This process is easy if you follow the right method. In this article, we will tell you about the best ways to transfer emails from Gmail to Gmail.
1. Transfer emails using Gmail’s POP3 settings
Gmail has a built-in feature that lets you transfer emails using POP3. For this, follow the steps below:
Step 1: Enable POP access in the old Gmail account
Log in to your old Gmail account.
Click the Settings icon and go to See all settings.
Click the Forwarding and POP/IMAP tab.
Select Enable POP for all mail in the POP download section.
Click Save Changes.
Step 2: Import emails to the new Gmail account
Log in to the new Gmail account.
Go to Settings and click on See all settings.
Go to the Accounts and Import tab.
Click on Add a Mail account in the Check Mail from other accounts section.
Enter the email address of the old Gmail account and click on Next.
Choose the Import emails from my other account (POP3) option.
Enter the login information of your old Gmail account and set the POP Server (pop.gmail.com).
Click on Add Account.
After some time, all the emails from the old account will start appearing in the new Gmail account.
2. Use Gmail’s Auto Forwarding settings
If you want future emails to be automatically forwarded to your new Gmail account, follow the steps below:
Log in to the old Gmail account.
Go to Settings > See all settings.
Go to the Forwarding and POP/IMAP tab.
Click on Add a forwarding address and enter the email address of the new Gmail account.
Click on Next and then select Proceed.
A verification email will come to the new Gmail account, click on the confirmation link given in it.
Go back to the old Gmail account and enable the Forward a copy of incoming mail option.
Scroll down and click on Save Changes.
From now on, all new emails coming to your old Gmail account will be automatically forwarded to your new Gmail account.
3. Transfer emails using Google Takeout
Google Takeout is a useful tool that lets you download and transfer your entire Gmail data. To do this, follow the steps below:
Go to the Google Takeout website.
Click on Deselect all and select Mail only.
Click on Next Step.
Choose a Delivery Method, such as a Download link via email.
Click on the Create Export button.
After some time, you will get the download link. You can download it and import it to the new Gmail account.
4. Transfer Gmail via Outlook or Thunderbird
If you want to import your Gmail emails to an email client like Outlook or Thunderbird, follow the steps given below:
Enable IMAP: Enable IMAP by going to Settings > Forwarding and POP/IMAP of the old Gmail account.
Add account in Outlook or Thunderbird:
Open Outlook or Thunderbird and go to the Add Account option.
Enter the information of the old Gmail account.
Sync the emails via IMAP.
Transfer old emails to the new Gmail account:
Select all the emails in Outlook/Thunderbird.
Drag and Drop them to the folder of the new Gmail account.
Conclusion
With the above methods, you can easily transfer your Gmail emails from one account to another. If you want to transfer old emails once, POP3 or Google Takeout are the best options. If you want to auto-forward new emails, use Auto Forwarding. Use Outlook and Thunderbird when you want more advanced control.
Frequently Asked Questions (FAQ)
1. Can I transfer emails from Gmail to Gmail without POP3?
Yes, you can use Google Takeout, Auto Forwarding, or Outlook/Thunderbird.
2. How long does it take to transfer Gmail emails?
It depends on your email volume and your internet speed. It usually takes from a few minutes to a few hours.
3. Will the emails in my old Gmail account be deleted after the transfer?
No, the emails are only copied unless you manually delete them.
4. Can I transfer my emails to someone else’s Gmail account?
No, you must have the login information or permission for that account.