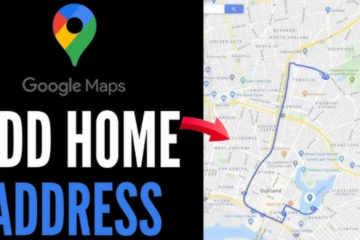Automatic updates can be inconvenient at times for iPhone users, especially when they are using limited data or want to have full control over their device’s settings. If you want to turn off automatic software updates on your iPhone, we will tell you all the steps one by one in this detailed guide.
What are automatic iOS updates on iPhone?
When Apple releases a new iOS version, your iPhone can automatically download and install it. This keeps your device updated, but sometimes these updates cause battery drain, storage full, or unwanted features.
Steps to turn off automatic iOS updates on iPhone
1. Go to Settings
Open the “Settings” app from your iPhone’s Home screen.
2. Select General
Scroll down in the Settings menu and tap “General“.
3. Tap on Software Update
Go to the General section and tap on the “Software Update” option.
4. Go to Automatic Updates
Here you will see the option of “Automatic Updates“, tap on it.
5. Turn off all options
You will now see three main toggles:
Download iOS Updates
Install iOS Updates
Security Responses & System Files
Turn all of these Off.
Now your iPhone will not automatically download or install any iOS updates.
How to turn off automatic updates for App Updates?
Apart from iOS updates, the App Store can also automatically update your installed apps. If you want to update apps manually, follow the steps below.
1. Settings > App Store
Go to Settings and tap on the “App Store” option.
2. Turn off App Updates
Turn the toggle in front of “App Updates” Off.
Now your apps will not update automatically.
How to turn off automatic downloads on an iPhone?
1. Check the Automatic Downloads section
In the App Store settings themselves, you will find a section named Automatic Downloads.
2. Turn off Apps, App Updates, and Music
Here you will see options like Apps, App Updates, Music, and Books. Those that you do not want to download automatically, turn them off.
Turn off Background App Refresh also
To keep automatic updates under complete control, it is important to turn off Background App Refresh as well.
Steps:
1. Open Settings
2. Go to General
3. Tap on “Background App Refresh“
4. Go to the option given above and select “Off.”
This setting helps in saving both data and battery.
Activate Low Data Mode
If you want to save internet data and don’t want any automatic updates or downloads, you can use Low Data Mode.
For Wi-Fi:
1. Go to Settings > Wi-Fi
2. Tap the “i” icon of the connected network
3. Enable Low Data Mode
For Mobile Data:
1. Settings > Mobile Data
2. Mobile Data Options > Data Mode
3. Select Low Data Mode
Turn off iPhone updates from iTunes and Finder
If you update your iPhone while connected to a Mac or Windows device, make sure iTunes or Finder doesn’t automatically update it.
In iTunes:
1. Connect the iPhone to the computer
2. Open iTunes and click on the device icon
3. Under the Summary tab, remove any Auto Install options under “Check for Update.”
Disadvantages of automatic updates
High data consumption
The battery drains quickly
Installation of unwanted features
The device slows down
Storage gets full quickly
When should automatic updates be enabled?
If you are concerned about cybersecurity
If you want to keep your device updated at all times
If you have an unlimited data plan
But if you like to be in technical control, manual updates are better.
Conclusion
In this article, we explained in detail how to turn off automatic updates on iPhone — whether it is iOS updates, app updates, or other background services. By following all these steps, you can make your device more controlled and efficient.
If you also want to operate your iPhone manually and avoid unwanted updates, then definitely follow all the steps mentioned above.
Want to grow your website organically? Contact us now
Frequently asked questions about turning off automatic updates on iPhone
Q. 1: Will turning off automatic updates on iPhone affect security?
Answer: Yes, turning off automatic updates will prevent your device from getting the latest security patches. In such a situation, it is necessary to update manually from time to time.
Q. 2: Can turning off automatic updates improve battery backup?
Answer: Yes, when updates are not downloaded and installed in the background, the battery consumption is reduced. This can improve battery backup to some extent.
Q. 3: Do I have to check for updates every time if I have turned off automatic updates?
Answer: Yes, if you have turned off automatic updates, then you will have to check for updates manually from time to time by going to Settings > General > Software Update.
Q. 4: Do I have to turn off automatic updates for apps separately?
Answer: Yes, iOS software updates are different from automatic updates for App Store apps. Both have to be turned off using different settings.
Q. 5: Will I still get notifications for iOS updates?
Answer: Yes, even after turning off automatic updates, Apple may send you notifications from time to time when a new update is released, but it will not be downloaded or installed automatically.
Q. 6: Can automatic updates happen when the iPhone is connected to a Mac?
Answer: If auto-update is turned on in Finder or iTunes settings, the iPhone may update when connected. Therefore, it is important to check computer settings as well.
Q. 7: Can turning on Low Data Mode also stop updates?
Answer: Yes, turning on Low Data Mode stops updates and downloads in the background, which reduces data consumption and keeps updates manual.