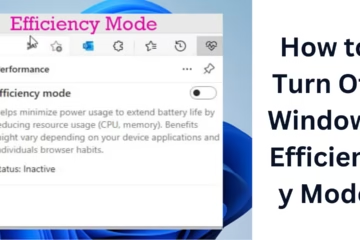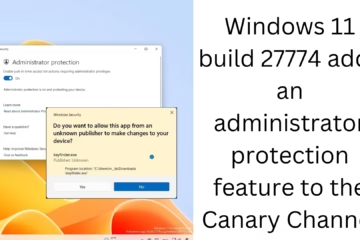Windows 11 users often have the problem that their PC goes into sleep mode suddenly. This problem can occur due to many reasons, such as power settings, hardware issues, third-party applications, or system update bugs. If your Windows 11 computer is repeatedly going into sleep mode by itself, then you can fix this problem by following the 10 effective solutions given below.
1. Configure power and sleep settings correctly
Often, incorrect power settings cause the PC to go into sleep mode without any prompt. To fix this:
1. Press Windows + I and open Settings.
2. Go to System → Power & sleep.
3. In the Screen and Sleep section, set the time to “Never” or as per your convenience.
Also, more customization can be done by going to Advanced Power Settings:
1. Open Control Panel and click on Power Options.
2. Go to Change plan settings → Change advanced power settings.
3. Change Sleep → Sleep after → Setting: Never.
4. Click Apply → OK.
2. Check the screensaver settings
Sometimes the system goes to sleep automatically due to the screensaver activation time being set incorrectly. To fix this:
1. Press Windows + R, then type `control desk.cpl,,@screensaver` and press Enter.
2. Go to Screen Saver Settings and select “None”.
3. Click Apply → OK.
3. Update the system firmware (BIOS/UEFI)
Outdated BIOS/UEFI firmware can also cause Windows 11 sleep mode problems. To update BIOS:
1. Press Windows + R, type `msinfo32` and press Enter.
2. Check BIOS Version/Date.
3. Go to your motherboard manufacturer’s website and download the latest BIOS update.
4. Update the BIOS as per the instructions.
4. Update the device drivers
Old or corrupt drivers can mess up the PC’s power management. To update drivers:
1. Press Windows + X and open Device Manager.
2. Go to System devices and Display adapters.
3. Right-click on all drivers → Update driver.
4. Select Search automatically for updated driver software.
5. Block sleep mode from USB devices
Sometimes, some USB devices are responsible for sending the computer to sleep mode. To fix this:
1. Press Windows + X, then open Device Manager.
2. Click on Universal Serial Bus controllers.
3. Right-click on each device → Go to Properties.
4. Go to the Power Management tab and uncheck “Allow the computer to turn off this device to save power”.
5. Click Apply → OK.
6. Run Windows Update and Power Troubleshooter
Windows Update may provide bug fixes for sleep mode.
1. Open Settings → Windows Update.
2. Click Check for updates and install all updates.
Also, to run Power Troubleshooter:
1. Go to Settings → System → Troubleshoot → Other troubleshooters.
2. Click Power Troubleshooter → Run.
7. Disable Inactivity Timer
The Inactive Sleep Timer in Windows 11 can cause the PC to go into sleep mode even without being used. To turn it off:
1. Press Windows + X and open Command Prompt (Admin).
2. Type the command below:
“`sh
powercfg -change -monitor-timeout-ac 0
powercfg -change -monitor-timeout-dc 0
“`
3. Press Enter and Restart the system.
8. Disable Hybrid Sleep and Fast Startup
The Hybrid Sleep and Fast Startup features in Windows can sometimes cause bugs in sleep mode.
1. Go to Control Panel → Power Options.
2. Click on Choose what the power buttons do → Change settings that are currently unavailable.
3. Disable Turn on fast startup and Hybrid sleep.
4. Click on Save Changes.
9. Control with third-party software
Sometimes third-party applications can affect the power management of Windows 11. Use software like Don’t Sleep to manage it:
1. Download [Don’t Sleep](https://www.softwareok.com/?seite=Microsoft/DontSleep).
2. Install it and turn on the Prevent Sleep Mode option.
10. Reset Windows
If all the above methods don’t work, you may have to reset Windows 11:
1. Go to Settings → System → Recovery.
2. Select Reset this PC → Keep my files.
3. Click Reset and follow the instructions.
Conclusion
Windows 11 sleep mode problems can occur due to many reasons, but the 10 solutions above can help fix it. If the problem persists, opt for a Windows update or clean installation.
Frequently Asked Questions (FAQ) on Windows 11 Suddenly Going to Sleep Mode
1. Why does my Windows 11 computer go into sleep mode without any prompt?
Answer: This problem is usually caused by incorrect power settings, automatic sleep timers, outdated drivers, or lack of BIOS updates.
2. How can I change the sleep mode time in Windows 11?
Answer:
1. Go to Settings → System → Power & sleep.
2. Set the Screen and Sleep Timer to your preference or select “Never”.
3. Can updating BIOS fix this problem?
Answer: Yes, sometimes old BIOS versions cause problems in power management. Download the latest BIOS from your motherboard manufacturer’s website and update.
4. Can bad drivers cause sleep mode problems?
Answer: Yes, outdated or corrupt drivers can cause this problem. You can update the Display Adapters and System Devices drivers from Device Manager.
5. How to disable Fast Startup to prevent sleep mode problems?
Answer:
1. Open Control Panel → Power Options.
2. Click Choose what the power buttons do.
3. Uncheck Turn on fast startup and click Save changes.
6. How can I prevent sleep mode from a USB device?
Answer:
1. Open Device Manager → Universal Serial Bus controllers.
2. Right-click on each device → select Properties.
3. Go to the Power Management tab and uncheck “Allow the computer to turn off this device to save power”.
7. Can Windows Update fix the sleep mode problem?
Answer: Yes, sometimes Windows Update brings bug fixes that can fix this problem. Go to Settings → Windows Update → Check for updates and install all updates.
8. How do I check which program is sending my PC to sleep mode?
Answer:
1. Press Windows + X and open Command Prompt (Admin).
2. Type the command:
“`sh
powercfg -requests
“`
3. This will reveal which program is triggering the sleep mode.
9. Can third-party software prevent sleep mode in Windows 11?
Answer: Yes, software like Don’t Sleep or Caffeine can prevent Windows from going into sleep mode.
10. Will resetting Windows 11 solve this issue?
Answer: If all other solutions don’t work, resetting Windows 11 can be the last resort. For this:
1. Go to Settings → System → Recovery → Reset this PC.
2. Select Keep my files or Remove everything.