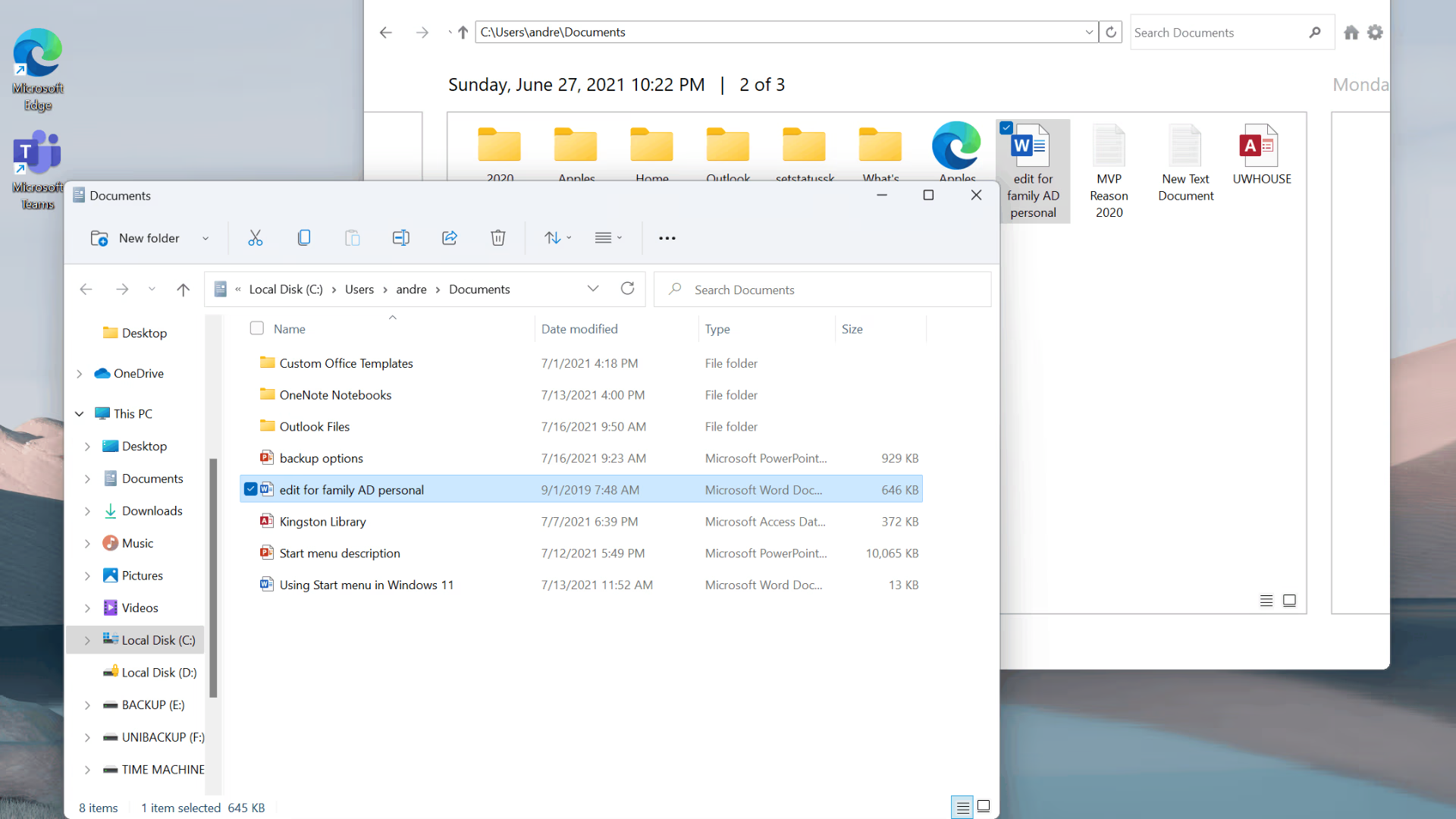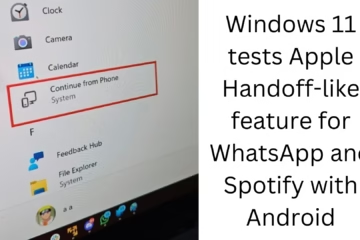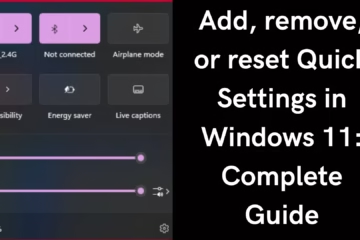Backing up your important data on Windows 11 is extremely important. We never know when the hard drive may fail or data may get accidentally deleted. In such a situation, Windows File History is a powerful tool that automatically backs up your files and folders.
What is Windows File History?
Windows File History is a built-in feature available in Windows 11. It backs up your folders like Documents, Pictures, Videos, Desktop, etc. Whenever a file is updated, File History saves it as a new copy.
How to set up File History in Windows 11?
1. Connect an external drive
First, connect an external hard drive or USB drive to your computer. This drive will store your backup files.
2. Turn on File History
1. Open Settings (press Windows + I).
2. Go to the System section.
3. Click on Storage.
4. Scroll left to Advanced storage settings and select Backup options.
5. Click on Add a drive and choose your external drive.
3. Select backup folders
1. In the Backup using the File History option, click on More options.
2. In the Back up these folders section, click on Add a folder to add the folders you want to back up.
3. If you want to remove a folder, select it and click on Remove.
Benefits of Windows File History
Automatic backup: Once set up, it takes continuous backup without any manual intervention.
Data recovery: If a file gets accidentally deleted or overwritten, you can easily restore the previous version.
Customization: You can choose which folders to back up and how often.
How to restore data from File History?
1. Open Control Panel.
2. Go to System and Security.
3. Click File History.
4. Select the Restore personal files option.
5. Open the folder and select the file or folder you want to restore.
6. Press the Restore button.
How to set up a File History backup schedule?
1. Go to Backup options.
2. Select the frequency of backups in the Back up my files dropdown (every 10 minutes, every hour, etc.).
3. Select the length of time backups should be kept in the Keep my backups option (1 month, 6 months, or always).
Best Practices for File History
Check weekly backups to make sure files are being backed up correctly.
Use a backup drive so data is backed up in multiple locations.
Encrypt external drives to keep data secure.
Create a System Restore Point so that you have a snapshot of the entire system in addition to the backup.
Troubleshooting
1. File History is not starting:
Check that the external drive is properly connected.
Turn on the File History service by going to Services.msc.
2. Backup is incomplete:
Check if the drive has enough space.
Make sure the folder paths are correct.
Alternatives to File History
- If you need a backup solution other than File History, you can use the following:
- OneDrive: Use cloud storage.
- Macrium Reflect: For full system backup.
- Acronis True Image: Advanced backup solution.
Conclusion
Windows File History is a simple, easy-to-use, and reliable backup solution. It is easy to set up in Windows 11 and is the most effective way to keep your important data safe.
Frequently Asked Questions (FAQ) about Windows File History
1. What is Windows File History?
Windows File History is a built-in feature that automatically backs up your folders (such as Documents, Pictures, Videos, and Desktop) and helps you restore files when needed.
2. Is File History available in Windows 11?
Yes, Windows 11 has the File History feature. It can be accessed from Settings > System > Storage > Backup options.
3. What folders does File History back up?
File History backs up the following folders by default:
Documents
Pictures
Videos
Music
Desktop
Offline OneDrive files
4. Can I add custom folders?
Yes, you can back up additional folders using the Add a folder option.
5. How often does File History back up?
File History backs up every 1 hour by default, but you can change it to 10 minutes, 15 minutes, 30 minutes, or up to daily.
6. What drives can I use for backup?
You can use any external hard drive, USB drive, or network drive for backup.
7. How to restore files from File History?
1. Open Control Panel > System and Security > File History.
2. Click Restore personal files.
3. Select the file or folder you want to restore and click Restore.
8. Does File History only back up new files?
Yes, File History only backs up files that have changed or updated, keeping the backup process fast and efficient.
9. Does backup overwrite older files?
No, File History creates a new copy each time. You can even view and restore an older version of a file.
10. What if the backup drive is full?
When the drive runs out of space, File History automatically deletes the oldest backup files to make room for new files.
11. Does File History take system backups?
No, File History only backs up individual files. Use System Image Backup to back up system files or an entire drive.
12. Can File History be used without an external drive?
No, you need an external or network drive to store backups.
13. File History won’t start, what do I do?
1. Make sure the external drive is connected.
2. Turn on the File History service by going to Services.msc.
3. The drive must have enough space.
14. How to delete old files from File History?
Select how long to keep the backup using Backup options > Keep my backups. You can choose 1 month, 3 months, 6 months, or forever.
15. Can File History be used in Windows 10 as well?
The File History feature is also available in Windows 10 and Windows 8.1.
16. What is the difference between File History and OneDrive?
File History takes local backups, while OneDrive stores backups in the cloud.
File History stores multiple versions of files, while OneDrive keeps only one copy.
17. How to ensure the security of backup data?
Encrypt your external drive with BitLocker.
Keep the drive in a safe place and check the backups regularly.
18. Is File History only for personal use?
Yes, this tool is mainly for personal and small businesses. For larger organizations, Windows Server Backup is a better choice.
19. Can File History store files on the cloud?
No, File History only backs up files on local or network drives.
20. What is the best time to back up?
At night or when you are not using the computer the backup process does not interrupt your work.