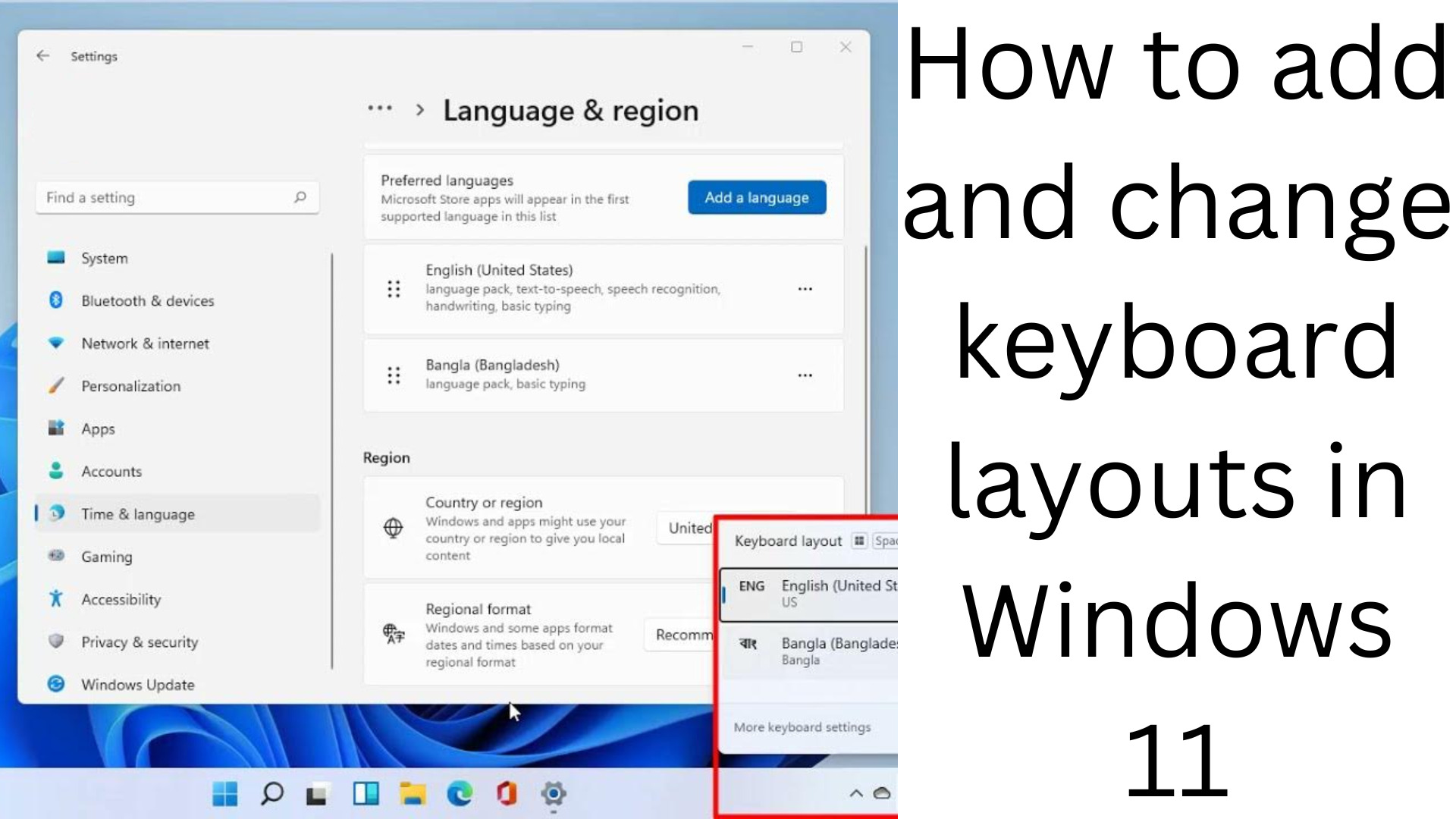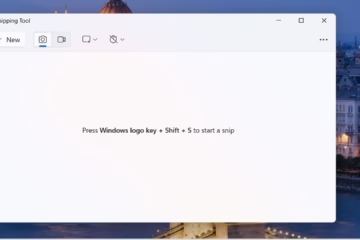Windows 11 allows users to change keyboard layouts and add new layouts according to different languages and input methods. If you type in multiple languages or want to use another layout, it is very easy to do it in Windows 11. In this guide, we will explain in detail how to add and switch keyboard layouts in Windows 11.
How to add a new keyboard layout in Windows 11
If you want to add language or a new keyboard layout, follow the steps below:
Step 1: Open Windows Settings
Press the Windows + I key to open Settings.
Click on the Time & Language tab on the left side.
Now select the Language & Region option.
Step 2: Add a language
Click on the “Add a language” button in the “Preferred languages” section.
Here you will find a list of different languages. Select the desired language and click on Next.
Now press the Install button.
Step 3: Set the keyboard layout
When you add a new language, Windows automatically sets its default keyboard layout.
If you want to add another keyboard layout separately, go to the “Keyboard” section and click “Add a keyboard”.
Choose the keyboard layout you prefer.
How to switch keyboard layouts in Windows 11
When you have more than one keyboard layout on your system, you can easily switch between them.
Method 1: Use keyboard shortcuts
Press Windows + Space.
A small window will open, showing your installed keyboard layouts.
Choose the desired keyboard layout by pressing the space bar.
Method 2: Switch from the taskbar
Click the Language bar in the right corner of the taskbar.
From there you can change your keyboard layout.
Method 3: Change through Settings
Press Windows + I and go to Time & Language settings.
Select the desired language by going to Language & Region.
Set the keyboard layout of your choice from the “Keyboards” section.
How to change the default keyboard layout in Windows 11
Step 1: Go to Settings
Open Settings by pressing Windows + I.
Go to the Language & Region tab in Time & Language.
Step 2: Set the primary keyboard
Go to the Preferred Languages section.
Click the arrow icon to move the language you want to make the default to the top.
After restarting, the new keyboard layout will become the default.
How to remove keyboard layout in Windows 11
If you need to remove the keyboard layout of a language, follow these steps:
Open Settings by pressing Windows + I.
Select Language & Region in the Time & Language tab.
Select the language whose keyboard you want to remove and click Remove.
After removing the keyboard, restart the system.
What to do if you have problems changing the keyboard layout in Windows 11?
If you’re having trouble changing the keyboard layout, try these solutions:
Solution 1: Update the keyboard driver
Open Device Manager by pressing Windows + X.
Go to the “Keyboards” section and right-click on your keyboard driver.
Choose the Update Driver option and update it.
Solution 2: Update Windows
Go to Settings by pressing Windows + I.
Go to the Windows Update tab and click on the Check for Updates button.
If an update is available, install it.
Solution 3: Restart the system
Many times the keyboard layout problem is resolved with just a simple restart.
Conclusion
Adding, changing, and removing keyboard layouts in Windows 11 is a very easy process. If you are a multi-language user or need a particular keyboard layout, you can easily manage it through Windows Settings.
Want to grow your business organically contact us now
Frequently Asked Questions (FAQ)
1. Can I add multiple keyboard layouts in Windows 11?
Yes, you can add more than one keyboard layout in Windows 11 and easily switch between them.
2. What is the fastest way to change the keyboard layout in Windows 11?
The fastest way you can change keyboard layouts is by pressing the Windows + Space shortcut.
3. Can I make a keyboard layout the default?
Yes, you can make any keyboard layout the default by going to Settings > Time & Language > Language & Region.
4. What to do to remove the keyboard layout in Windows 11?
You can remove unwanted keyboard layouts by going to Settings > Time & Language > Language & Region.
5. What to do if my keyboard layout is not changing?
Update Windows, update drivers, or restart the system to resolve this issue.
6. Can I create custom layouts for my keyboard?
Yes, you can create a custom layout using tools like Microsoft Keyboard Layout Creator (MSKLC).
7. Can I change the layout of the touch keyboard in Windows 11?
Yes, you can change the layout of the touch keyboard in Windows 11 by going to Settings > Personalization > Touch keyboard.