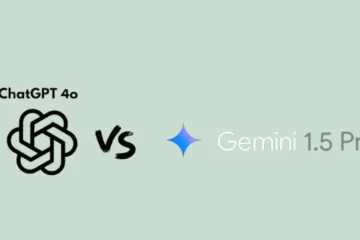Windows Defender is a highly secure antivirus tool provided by Microsoft that protects Windows 11 users from various threats. When Windows Defender detects any suspicious activity, virus, or malware, it saves the information in Protection History. This feature is useful, but over time, its data can become too much, slowing down the system or confusing the user with old reports.
In this article, we will explain in detail how to clear Windows Defender Protection History in Windows 11, and that too completely, so that your system remains clean and safe.
What is Windows Defender Protection History?
Protection History is a part of the Windows Security app that saves reports of previous security scans, virus alerts, quarantine items, and all other detected activities. This data helps the user to know what threats Windows faced and what action was taken.
However, sometimes, this information becomes quite old and useless, which not only creates confusion but can also affect privacy and system space.
Top Ways to Clear Windows Defender Protection History
Below, we are sharing Several effective ways to remove Windows Defender Protection History in Windows 11. Apply each method carefully.
1. Manually Removing Protection History via File Explorer
Steps:
1. Press Windows + R and open the Run box.
2. Type:
“`
C:\ProgramData\Microsoft\Windows Defender\Scans\History\Service
“`
3. Press Enter.
4. Now you will see a folder named “Service”.
5. Delete all files and sub-folders present inside this folder.
6. If the system does not allow deletion, first permit the administrator.
Note: If you are unable to see the files, turn on Hidden items in File Explorer.
2. Using Windows PowerShell (Administrative Mode)
Steps:
1. Open the Start menu, search for PowerShell, and right-click on it and select ‘Run as administrator’.
2. Now type the following command:
“`
Remove-MpThreatDetection
“`
3. This will clear all threat detection entries.
Important: This command will only remove threat history from your system, not viruses. If threats are still present, scan first.
3. Deleting logs through Event Viewer
Steps:
1. Press Windows + X and select Event Viewer.
2. Go from the left side:
`Applications and Services Logs > Microsoft > Windows > Windows Defender > Operational`
3. Click on the Clear Log… option on the right side.
4. Select Clear or Save and Clear.
This method will delete all the old logs of Windows Defender.
4. Setting up automatic clearing using Task Scheduler
If you do not want to clear the Protection History manually again and again, then you can set up automatic clearing with Task Scheduler.
Steps:
1. Press Windows + R and open Task Scheduler by typing `taskschd.msc`.
2. Click on Create Basic Task.
3. Give the task a name, like “Clear Defender History”.
4. Select a Trigger – for example, Daily or Weekly.
5. Click Action – choose “Start a Program”.
6. Type in Program/script:
“`
powershell.exe
“`
7. Type in Add arguments:
“`
Remove-MpThreatDetection
“`
8. Click Finish.
This task will now run automatically at scheduled times to clear the Protection History.
5. Use third-party cleaning tools (like CCleaner)
Although we prefer Microsoft’s built-in tools, if you are using third-party cleaning tools, software like CCleaner has an option to clear Windows Defender’s Protection History.
Steps:
1. Open CCleaner.
2. Go to Custom Clean > Windows Tab.
3. Select Security logs or Antivirus logs.
4. Click Analyze and then Run Cleaner.
Benefits of clearing Windows Defender history
Improved system performance: Removing old reports frees up unnecessary storage.
Privacy protection: Removing old scan and threat details maintains privacy.
Clean interface: Only current and important reports are visible.
Important tips
Backup: If you are deleting a folder, make sure to back it up first.
Be careful: While tampering with system folders, take care not to delete any other important files.
Restart: Restart the system after any cleaning so that the changes can take effect.
Conclusion
Removing Windows Defender Protection History can be a necessary task for Windows 11 users, especially when your system starts to slow down or when you want to maintain your privacy. All the methods mentioned above allow you to clear your Windows Defender History easily and safely.
Frequently Asked Questions (FAQ) – About deleting Windows Defender Protection History in Windows 11
Q1. Is it safe to delete Windows Defender’s Protection History?
Yes, it is safe. It is just a record of old scan reports and threat detections. Removing it does not affect the security of your system.
Q2. Why is Windows Defender’s History saved repeatedly?
Every time Windows Defender scans or detects a threat, it saves its report in Protection History so that you can see in the future what action was taken.
Q3. Does this history get deleted automatically?
No, Windows Defender’s Protection History does not get deleted automatically. It has to be deleted manually or through an automated script or task.
Q4. Will deleting History from PowerShell also remove viruses?
No, PowerShell only removes Threat History. If any virus or malware is present in the system, then to remove it, a Full Scan or manual deletion from Quarantine is required.
Q5. Can Windows Defender History be removed using third-party tools like CCleaner?
Yes, some third-party tools like CCleaner give the option to clear Windows Defender’s security logs. But for this, it is necessary to select the right option.
Q6. Can deleting Protection History make the system faster?
If there is a lot of old and heavy data saved in the History, then deleting it will save disk space, and a slight performance improvement may be felt.
Q7. Does the history get re-created after clearing it?
Yes, the next time Windows Defender performs a new scan or detects a threat, it will re-create a new Protection History.