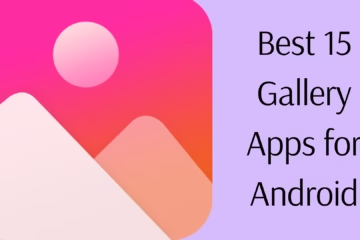Google Maps has become an integral part of our lives today. But sometimes it happens that when we use mobile data, Google Maps does not work. This problem is especially troublesome when we have to go on a trip and Wi-Fi is not available.
In this article, we will tell you why Google Maps does not work on mobile data and how to fix it. We have explained all the possible causes of this problem and their easy solutions in detail.
Why does Google Maps not work on mobile data?
When Google Maps does not work on mobile data, there can be many reasons for this:
- Internet connectivity problem
- Lack of app permissions
- Location service turned off
- Error in Google Maps cache files
- Ban on background data access
- Low Data Mode turned on in mobile
- Now let’s know how to solve these problems.
- Check Internet Connection
First of all, make sure that your mobile has mobile data turned on and that a good network signal is being received.
To check:
1. Open the browser and try to open a website.
2. If the website is not opening, then there is a problem with the network.
3. Put the mobile in flight mode once, then turn it on again.
If the problem persists, contact your mobile network provider.
Enable Location Services
Google Maps requires Location Services to work smoothly.
How to turn it on:
1. Go to Settings > Location
2. Turn Location On
3. Set Mode or Accuracy to “High Accuracy”
This will ensure that Google Maps can get accurate information.
Check App Permissions
Google Maps will not work with data if it does not get location access permission.
Check and allow:
1. Settings > Apps > Google Maps
2. Click on Permissions
3. Set Location to “Allow all the time”
4. Also turn on “Mobile data & Wi-Fi” permission
Clear Google Maps Cache and Data
Sometimes, Google Maps’ cache files get corrupted, which prevents the app from loading properly.
Clear it like this:
1. Settings > Apps > Google Maps
2. Go to Storage
3. Clear the Cache first
4. Then click on “Clear Data”
Note: This may delete your saved locations.
Allow background data
If you have blocked background data, Google Maps will not work on mobile data.
To check and turn it on:
1. Settings > Apps > Google Maps
2. Data Usage > Background Data
3. Turn it on
This ensures that the app can access the internet even in the background.
Update Google Maps
An outdated or buggy version can also cause the app to not work properly.
How to update:
1. Open Google Play Store
2. Search for – Google Maps
3. If there is an option to update, click on “Update”
Turn off Low Data Mode
Many smartphones have “Low Data Mode” which prevents background activities of apps.
How to turn it off:
1. Settings > Network & Internet > Data Saver
2. Turn off “Data Saver”
3. Give “Unrestricted Data Access” to Google Maps
Turn off Battery Optimization
Battery Saver mode may affect the background services of Google Maps.
How to fix it:
1. Settings > Battery > Battery Optimization
2. Search for “Google Maps”
3. Select “Don’t Optimize” or “Not Optimized”
Restart the mobile
To solve minor technical problems, do restart the mobile once.
Check the APN Settings of the device
Mobile data does not work due to wrong APN settings.
How to check:
1. Settings > Mobile Network > Access Point Names (APN)
2. Reset default APN or get the correct settings from a network provider
Update Google Play Services
Google Maps depends on Google Play Services.
How to update:
1. Go to Play Store
2. Search for Google Play Services
3. If an update is available, then do it
Delete Offline Maps and download again
Sometimes saved Offline Maps get corrupted.
Remove and re-add:
1. Open Google Maps
2. Menu > Offline Maps
3. Delete the old maps
4. Download the new maps
Last resort: Uninstall and reinstall the app
If none of the above solutions work, then:
1. Uninstall Google Maps
2. Reinstall from Play Store
3. Re-give all permissions
Some additional suggestions
Turn off VPN or Proxy
Update device software
Check if any third-party app is interfering with Google Maps
Test by running Google Maps in another mobile with a SIM card
Conclusion
When Google Maps does not work on mobile data, it is a common problem that you can fix yourself with the help of the simple steps given above. If the issue still persists after this, the device may have a hardware or network-related problem.
Want to grow your business organically? Contact us now
FAQs – Why is Google Maps not working on mobile data?
Q. 1: Does Google Maps work only on Wi-Fi?
Answer: No, Google Maps works perfectly on mobile data as well. If it is working only on Wi-Fi, there might be some problems with mobile data settings, permissions, or background data access.
Q. 2: Why is Google Maps not loading on mobile data?
Answer: This can happen due to the following reasons:
Weak network signal
Background data turned off
Location services turned off
Corrupted app cache
App not getting required permissions
Q. 3: Does limited mobile data cause Maps to not work?
Answer: Yes, if your data pack is exhausted or you have turned on “Low Data Mode”, Google Maps will not work properly. You need full internet access.
Q. 4: Can Google Maps work offline?
Answer: Yes, you can download Offline Maps and use them without the internet, but this feature is limited, and live traffic, updated routes, or searching will not work.
Q. 5: Can reinstalling Google Maps fix the problem?
Answer: Yes, sometimes the app files get corrupted. Uninstalling and reinstalling the app can be an effective solution.
Q. 6: Is Google Maps not working due to a faulty SIM card?
Answer: If your mobile data is not working, then there might be a fault in the SIM or network settings. Changing the SIM and checking in another phone is a good test.
Q. 7: Can using a VPN stop Google Maps?
Answer: Yes, some VPN services may cause Google Maps to show incorrect locations or break the connection to the server. Try turning off the VPN.
Q. 8: Google Maps is showing “No internet” while data is on, what to do?
Answer:
Clear Cache and Data
Turn on Background Data
Update Google Play Services
Reset Network
Q. 9: Does the battery saving mode interfere with Maps?
Answer: Yes, battery saving mode often limits background apps, which may cause problems in getting live data to Google Maps.
Q. 10: Are there similar solutions on both Android and iPhone?
Answer: Most of the solutions are similar, but the names and locations of the settings may be different. “Low Data Mode” and “Location Services” are set differently on iPhones.