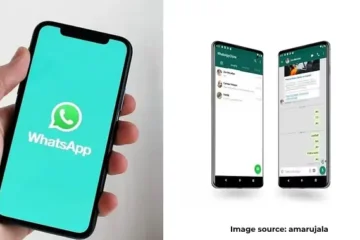Clean Boot is a useful process for Windows 11 users that allows the computer to start without any third-party apps or services. This allows us to check if a problem is caused by software or a service. You can easily do a Clean Boot in Windows 11 by following the detailed steps given below.
What is Clean Boot, and why is it important?
Clean Boot is a process in which Windows is started with only the necessary drivers and services. This is useful when:
- The computer is crashing frequently
- The software is not working properly
- There is a delay in startup
- Third-party applications are interfering with the system
How to do a Clean Boot in Windows 11?
1. Open System Configuration (msconfig)
Press Windows + R
Type msconfig in the Run dialog box and press Enter
2. Go to the General tab
There will be three options:
Normal startup
Diagnostic startup
Selective startup
Select Selective startup
Keep “Load system services” checked
Uncheck “Load startup items.”
3. Make the necessary changes in the Services tab
Click on the Services tab
Tick the “Hide all Microsoft services” checkbox below
Now click on Disable all to Disable all the third-party services that are left
4. Disable Startup Apps from the Startup tab
Click on the Startup tab and then go to Open Task Manager
Disable all the applications in Task Manager that run on startup
5. Save the changes and restart the system
Now come back to the System Configuration window and click on Apply and then OK
Restart the system
After the restart, your Windows 11 will start in Clean Boot mode.
What to do after Clean Boot?
Once the system starts in Clean Boot, then:
Try to replicate the issues you were facing
If the issue is resolved, it means that a third-party app or service was causing the problem
Enable the services and apps one by one and check after which the problem returns
How to return to Normal Boot after Clean Boot?
Once the issue is identified and resolved, you can bring Windows back to normal mode again.
Steps:
Open msconfig
Go to the General tab and select Normal startup
Go to the Services tab and do the same setup as before
Go to Task Manager and Enable Startup Apps
Restart the computer
What is the difference between Clean Boot and Safe Mode?
| Point | Clean Boot | Safe Mode |
|———————–|—————————————–|—————————————–|
| Purpose | Diagnosing problems | Running the system in safe mode |
| Services | Only Microsoft services run | Limited system drivers and services run |
| Usage | Identifying third-party apps | Removing viruses, troubleshooting system problems |
| Internet access | May be available | Limited or not available in Safe Mode |
Precautions while doing Clean Boot
Do not Disable Microsoft services, otherwise, the system will not start
Some apps and services will not work in this mode,but do not panic
Follow the steps carefully
Clean Boot Troubleshooting Tips
If the problem persists even after a Clean Boot, it may be related to hardware or driver
Save any important file before Clean Boot
If Clean Boot has to be done repeatedly, review the list of apps and uninstall unnecessary software
Conclusion
Clean Boot is a powerful way to identify and solve many types of problems in Windows 11. By following the above steps, we can run the system at minimum load and know which service or software is causing the problem. This not only helps in solving problems but also improves system performance.
Want to grow your business organically? Contact us now
Frequently Asked Questions
Q1. Will Clean Boot delete my data?
No, Clean Boot does not affect any of your files or data. It just temporarily stops third-party services and apps running on startup.
Q2. What is the difference between Clean Boot and Safe Mode?
Clean Boot loads only essential Microsoft services and drivers, while Safe Mode is a limited Windows environment in which very few drivers and services work. Safe Mode is usually used to troubleshoot virus or system crashes.
Q3. How to undo Clean Boot?
To undo Clean Boot, open `msconfig` again, then go to the General tab, select Normal startup, and restart the system by Apply.
Q4. Can Clean Boot increase the speed of Windows 11?
If the system is slowing down due to a third-party app or service, Clean Boot can help identify and solve that problem. This can improve the speed.
Q5. Should a Clean Boot be done every time?
No, Clean Boot is a troubleshooting process. It should only be done when there is a problem in the system that is suspected to be caused by software or startup apps.
Q6. Which services are stopped during Clean Boot?
All third-party services and startup apps except Microsoft services are stopped during Clean Boot, such as antivirus, cloud storage clients, third-party updaters, etc.
Q7. Can a Clean Boot remove viruses?
Clean Boot is not a virus removal tool, but it helps to check if any third party software is causing the problem. Use an antivirus program or Safe Mode to remove viruses.
Q8. Is Clean Boot possible in all Windows versions?
Yes, the process of Clean Boot is almost the same in all versions: Windows 7, Windows 8, Windows 10, and Windows 11.