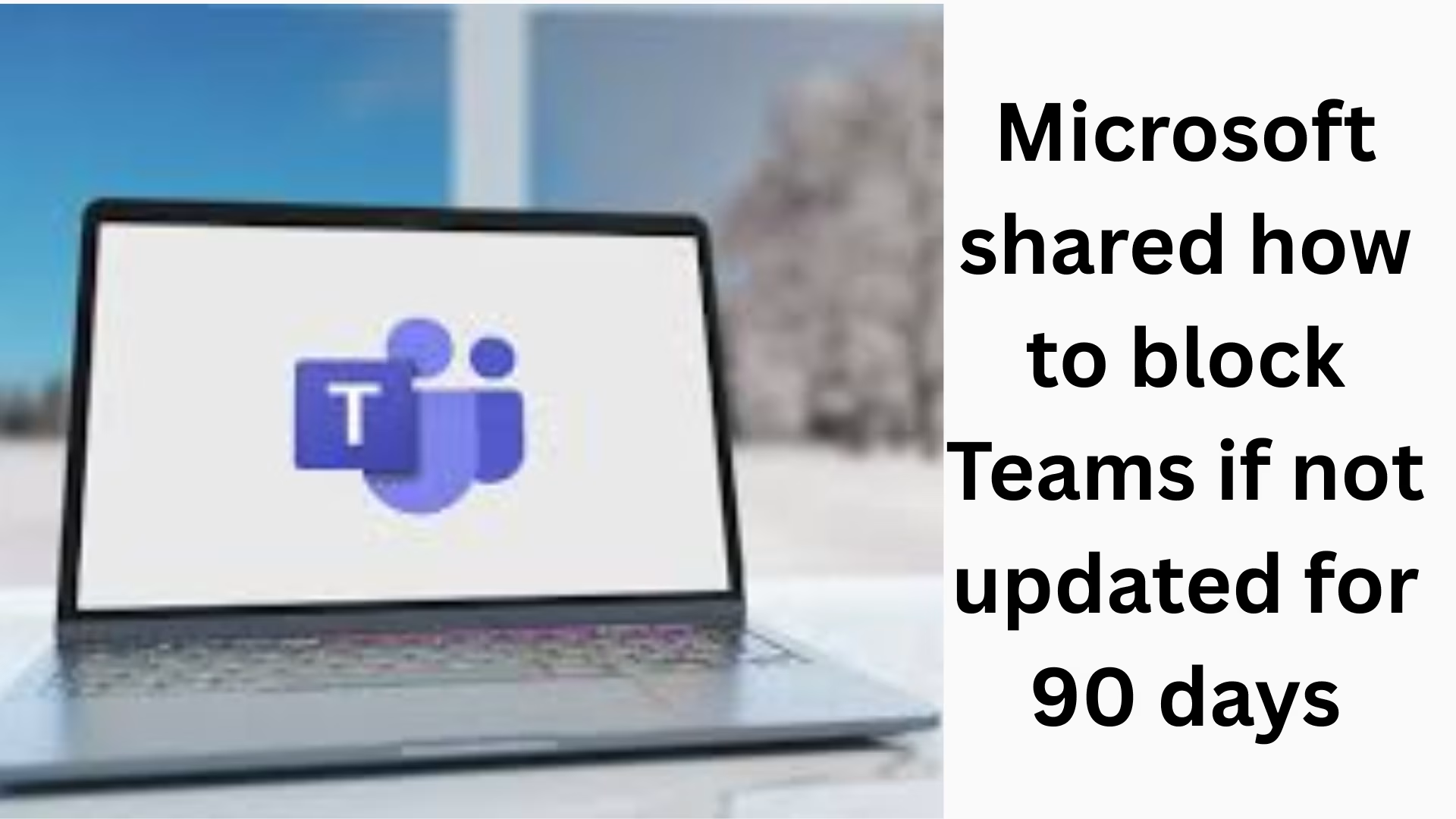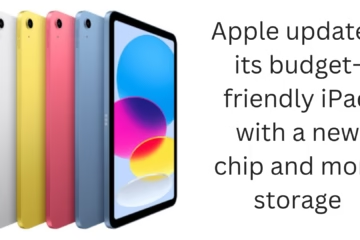Microsoft recently shared an important update related to the Teams app on its Microsoft 365 Admin Center. The company has clarified that if a user does not update the Teams app within 90 days of the release of the new version, then that app will be blocked for use and will not work without updating.
Microsoft had earlier also explained the reason for this change, saying that maintaining the security of the app is their top priority. The company wrote:
> “Today, our responsibility towards security has increased more than ever. We not only provide bug fixes and new features, but also put security first.”
Microsoft also explained that it is important to keep Teams updated so that the devices remain secure and compliant. Teams update automatically by default, so most users do not need to do anything separately.
Microsoft Teams is subject to the Modern Lifecycle Policy, which mandates that the Teams desktop client is always up to date. If the client becomes outdated, users will see the following notifications:
In-app alerts will appear if the client is not updated for 30 to 90 days (in VDI environments, these alerts will appear between 60 and 90 days)
Want to grow your business organically? Contact us now
Versions older than 90 days will block the app completely, and users will be given the option to update, contact their IT admin, or use Teams on the web.
A few days ago, Microsoft updated this message and said that now the app will also show a warning banner before being blocked:
New Teams clients that are more than 90 days old will be blocked.
The app will show a warning banner 60 days before being blocked (in VDI environments, this banner will appear 30 days before).
Blocking start dates:
April 11, 2025, for Windows desktop app users
May 6, 2025, for VDI environment users
May 15, 2025, for Mac desktop app users
Microsoft has urged IT admins and system admins to set the Teams app to automatic update to avoid any interruptions. The update can be seen in the Microsoft 365 Admin Center under Message ID: MC1047923.
If you use Teams, make sure your app is up to date so you can use it without any interruptions.