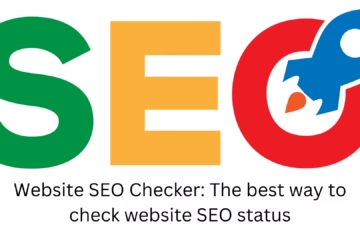What is a Keyword Checker?
Keyword Checker is an important SEO tool that helps in choosing the right keyword for any website or blog post. This tool analyzes how often a particular keyword is being searched, its competition, and which websites are ranking for that keyword.
Importance of Keyword Checker
Selecting the right keyword is very important in SEO as it affects the ranking, traffic, and visibility of your website. With the help of the Keyword Checker Tool, you can know which Keywords will be suitable for your business or blog and how to get maximum profit from them.
How does Keyword Checker work?
Keyword Checker Tool analyzes some important metrics:
1. Search Volume: It shows how many times a keyword is searched every month.
2. Keyword Difficulty (KD): It tells how difficult it is to rank in Google for a keyword.
3. CPC (Cost Per Click): If you are using Google Ads, then this metric tells how much you have to pay per click.
4. SERP Analysis (Search Engine Result Pages Analysis): It shows which websites are currently on the top rank for that keyword.
TOP KEYWORD CHECKER TOOLS
There are many tools available for keyword research in SEO. Below are some of the best Keyword Checker Tools:
Google Keyword Planner
Free and integrated with Google Ads
Accurate search volume and competition analysis
Helpful for creating the best advertising strategy
Ahrefs Keyword Explorer
Deep keyword research and Keyword Difficulty measurement
Analysis of backlinks and content ideas
Facility to track Keyword data of competitor websites
3️⃣ SEMrush Keyword Magic Tool
Detailed keyword reports and Search Intent analysis
Helpful for finding long-tail keywords
Useful for understanding the competition’s strategy
4️⃣ Ubersuggest
Free and paid Developed by Neil Patel Tools
Best for finding low-difficulty and high-volume keywords
Accurate information on CPC and trending keywords
5️⃣ Moz Keyword Explorer
Easy and interactive dashboard
Check SERP analysis and page authority
Best suggestions based on Keyword Priority Score
Tips for choosing the right keywords
Choose low-competition and high-search volume keywords.
Use long-tail keywords as they bring more conversions.
Include LSI (Latent Semantic Indexing) keywords in the content.
Research trending keywords and include them correctly in the content.
Track keywords of competitor websites and create better content.
How to use a keyword checker for SEO?
1. Choose a primary topic for your website.
2. Find related keywords with a tool like Google Keyword Planner or Ahrefs.
3. Analyze search volume and competition.
4. Prioritize long-tail and low-difficulty keywords.
5. Use keywords naturally in your content (avoid keyword stuffing).
6. Include keywords in SEO-friendly headings and subheadings.
7. Include keywords in the Meta Title, Meta Description, and URL.
Conclusion
Keyword checker tools are vital to any SEO strategy. Choosing the right keywords can improve your website’s rankings, traffic, and CTR (Click-Through Rate). If you want to get ahead in SEO, using a great keyword research tool is a must.
Keyword Checker: Frequently Asked Questions (FAQ)
What is a keyword checker?
A keyword checker is an SEO tool that analyzes how often a particular keyword is being searched, its competition, and its Google ranking potential. This tool helps in making SEO strategies effective.
Why is keyword research important for SEO?
Choosing the right keywords is important in SEO as it affects your website ranking, traffic, and audience engagement. The right keywords can help your content get on the first page of Google.
3️⃣ Which is the best keyword checker tool?
There are several great keyword checker tools available in the market, including:
Google Keyword Planner (free and useful for Google Ads)
Ahrefs Keyword Explorer (for deep SEO research)
SEMrush Keyword Magic Tool (for competitor analysis)
Ubersuggest (free keyword research tool)
Moz Keyword Explorer (for accurate SERP analysis)
4️⃣ What is Keyword Difficulty?
Keyword difficulty (KD) is a metric that shows how difficult it will be to rank for a particular keyword on Google. It is measured on a scale of 1 to 100:
1-30 (easy) Easy to rank
31-60 (medium) Will require some effort
61-100 (difficult) Will have to compete with top sites
5️⃣ Which keywords are best for SEO?
The best keywords for SEO are:
Keywords with high search volume and low-competition
Long-tail keywords (such as “how to choose cheap hosting”)
Trending keywords (which are currently popular)
Local keywords (if you are targeting a particular region)
6️⃣ What are long-tail keywords and why are they important?
Long-tail keywords are those that are more than 3 words and are more specific and low-competition. For example:
“Best Laptops” (short keyword, high competition)
“Best Laptops Under Rs 50,000 2024” (long-tail keyword, low competition)
Long-tail keywords provide better conversion rates because they attract a more targeted audience.
7️⃣ What is keyword stuffing in SEO?
Keyword stuffing occurs when too many keywords are stuffed on a page without any need. This violates Google’s guidelines and can cause the website’s ranking to drop.
Incorrect example:
“If you are looking for cheap laptops then this cheap laptop is the best. Buy this cheap laptop because it is the best cheap laptop.”
Correct example:
“If you are looking for budget-friendly laptops, then this list can be helpful for you. We have selected laptops with the best price and performance.”
8️⃣ What are LSI keywords?
LSI (Latent Semantic Indexing) keywords are words that are related to a main keyword. Google uses them to understand the relevance of content. For example:
Main keyword: “SEO tools”
LSI keywords: “Best SEO tools”, “SEO software”, “Free SEO tools”, “Keyword research tools”
9️⃣ How to use keywords in Meta Title and Meta Description?
Meta Title: Include the main keyword within 50-60 characters.
Meta Description: Keep the target keyword naturally within 150-160 characters.
URL Structure: Keep keywords short and clear in the URL.
How to use the keyword checker tool?
Open Google Keyword Planner or Ahrefs.
Type your main keyword and click “Search”.
3️⃣ Check search volume, difficulty level, and CPC.
4️⃣ Choose long-tail and low-competition keywords.
5️⃣ Use these keywords naturally in your blog posts, meta tags, and headings.