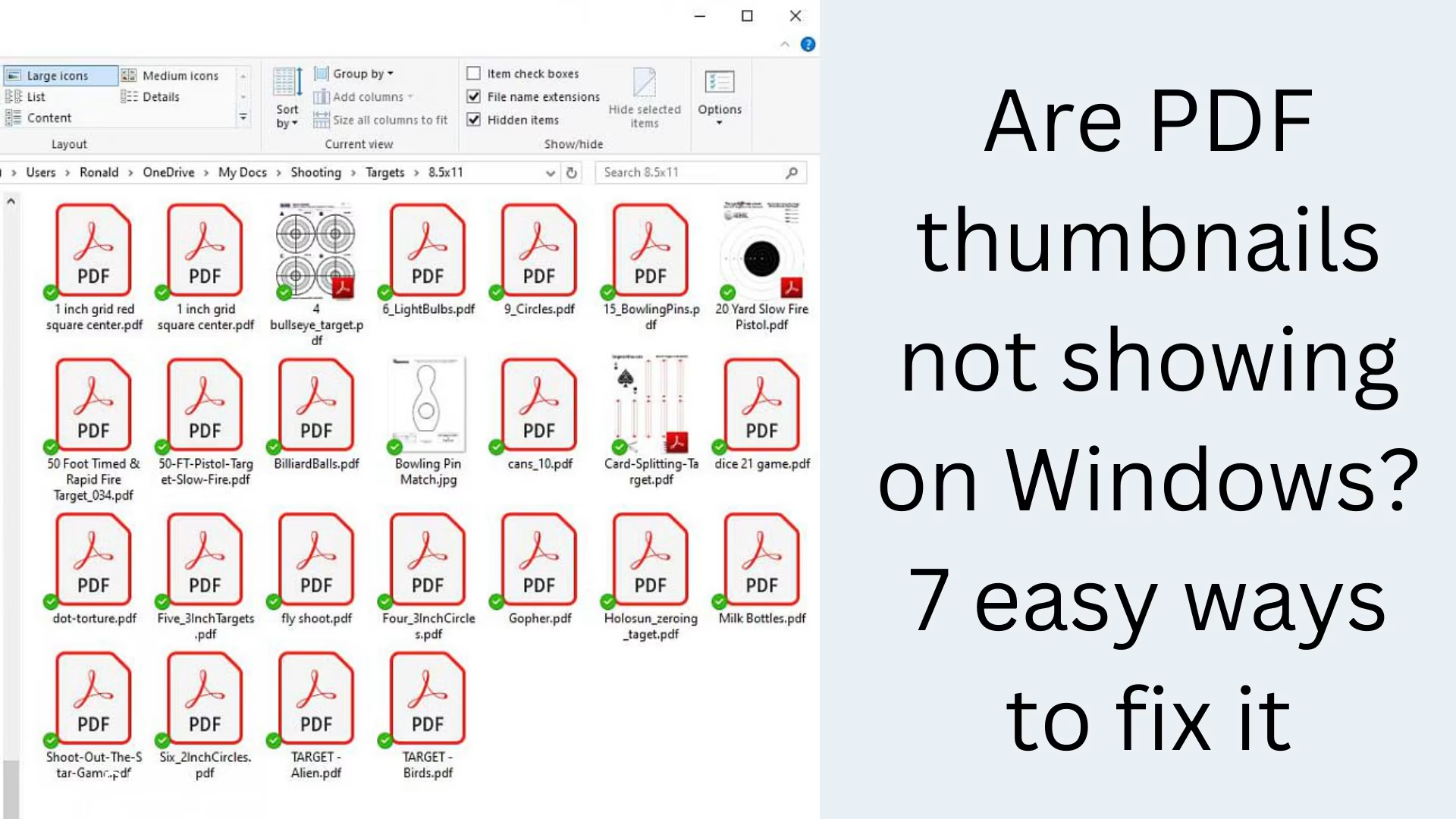PDF files are an important part of our digital lives, but there are times when PDF thumbnails don’t show in Windows, making it difficult to identify files. There can be many reasons for this problem, such as Windows Explorer settings, glitches of third-party PDF readers, or system caching issues. This article will show you 7 effective ways to fix this problem easily.
1. Enable Thumbnail Preview in File Explorer
PDF thumbnails may not show up in Windows File Explorer due to the thumbnail display being turned off. Follow the steps below to turn it on:
Open File Explorer by pressing Windows + E.
Go to the View tab and click Options.
Open the View tab in the Folder Options window.
Uncheck the checkbox for “Always show icons, never thumbnails”.
Click Apply and then OK.
Your PDF thumbnails should now be visible. If the problem persists, try the next solution.
2. Turn on PDF thumbnail previews in Adobe Acrobat Reader
If you are using Adobe Acrobat Reader, you need to turn on the PDF thumbnail preview setting in it.
Open Adobe Acrobat Reader.
Go to Edit > Preferences.
Go to the General section.
Check “Enable PDF thumbnail previews in Windows Explorer”.
Press OK and restart the system.
The thumbnails of PDF files should now appear in Windows Explorer.
3. Reset the Windows Explorer cache
If thumbnails still don’t appear, Windows Explorer’s thumbnail cache file may be corrupted. To clear it:
Press Windows + R, type “cleanmgr” and press Enter.
Select the drive where Windows is installed (usually C:).
Select the Thumbnails option.
Click OK and let the process complete.
Restart the system.
Now your PDF thumbnails should be displayed properly.
4. Reinstall Adobe Acrobat Reader
Sometimes the thumbnails do not appear due to incorrect installation or an outdated version of Adobe Acrobat Reader. To fix this:
Go to Control Panel > Programs and Features.
Uninstall Adobe Acrobat Reader.
Download the latest version from Adobe’s official website.
Restart the system.
Now the PDF thumbnails should be displayed.
5. Correct the Windows Registry
Some incorrect settings in the Windows Registry can also cause PDF thumbnails to not appear. To fix this:
Press Windows + R, type “regedit” and press Enter.
Go to this path: HKEY_CLASSES_ROOT\.pdf\ShellEx\{e357fccd-a995-4576-b01f-234630154e96}
If the “Default” entry is missing or incorrect, set it to Adobe PDF Preview Handler.
Close the Registry Editor and restart the system.
The PDF thumbnails should now appear properly.
6. Restart Windows File Explorer
If for some reason File Explorer is not working properly, the PDF thumbnails will not appear. To fix this:
Open Task Manager by pressing Ctrl + Shift + Esc.
Go to the Processes tab.
Right-click on Windows Explorer and select Restart.
The PDF thumbnails should now appear.
7. Try an alternative PDF reader
If all the above methods don’t work, you can try another PDF reader like Sumatra PDF, Nitro PDF, or Foxit Reader.
Download Sumatra PDF.
Install it and set it as the default PDF reader.
Restart the system and see if the thumbnails are visible.
Conclusion
These 7 effective methods can prove to be useful for you to fix the problem of PDF thumbnails not showing in Windows. If one method doesn’t work, you can try other options.
Want to grow your business organically contact us now
Frequently Asked Questions (FAQ)
1. Why PDF thumbnails don’t appear in Windows?
There may be several reasons why PDF thumbnails don’t appear, such as incorrect Explorer settings, corrupted thumbnail cache, or the preview feature in the PDF reader being disabled.
2. Can thumbnails be fixed in Adobe Acrobat Reader?
Yes, you can fix this problem by enabling “Enable PDF thumbnail previews in Windows Explorer” in Adobe Acrobat Reader’s settings.
3. Is it safe to use a third-party PDF reader?
Yes, it is completely safe to use trusted PDF readers like Sumatra PDF, Nitro PDF, and Foxit Reader.
4. Can editing the Windows Registry cause any harm?
Yes, Windows may cause problems if the wrong entry is changed. So, be careful while editing the Registry and take a backup first.
5. Can Windows Update fix this issue?
Yes, installing the latest Windows update can fix several bugs and make PDF thumbnails display correctly.