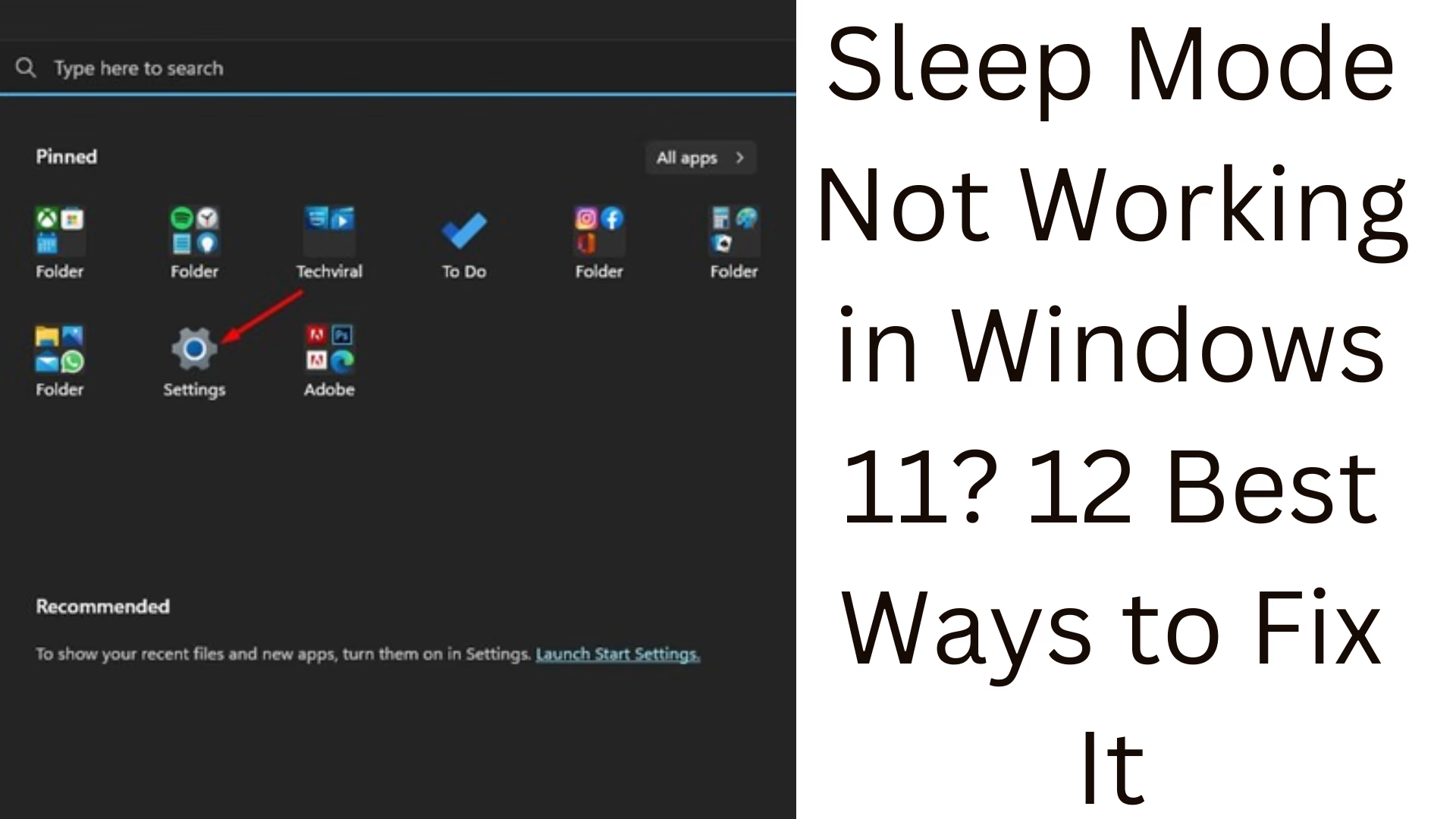Sleep Mode not working properly is a common problem for Windows 11 users. This problem can be caused by your computer’s power settings, driver issues, or software glitches. In this article, we will provide you with 12 effective and tried-and-tested ways to solve the Sleep Mode problem in Windows 11.
1. Check Power Plan Settings
One of the major reasons for Sleep Mode problems in Windows 11 is the power plan settings. To fix it:
1. Open Control Panel.
2. Go to Power Options.
3. Select your active power plan and click Change Plan Settings.
4. Set a time to Put the computer to sleep.
5. Save the changes.
2. Update Windows
A lack of Windows updates can also cause problems with Sleep Mode. To fix this:
1. Go to Settings > Windows Update.
2. Click Check for Updates.
3. Install updates if available.
3. Update device drivers
Outdated or faulty drivers can interfere with Sleep Mode. To update drivers:
1. Open Device Manager.
2. Right-click the relevant device (such as a graphics card) and select Update driver.
3. Select the Search automatically for drivers option.
4. Disable Fast Startup
Fast Startup can cause problems with Sleep Mode. To disable it:
1. Go to Control Panel > Power Options.
2. Click Choose what the power buttons do.
3. Select Change settings that are currently unavailable.
4. Uncheck the option for Turn on fast startup and save the changes.
5. Close background apps
Some background apps may prevent Sleep Mode. To turn them off:
1. Go to Settings > Apps > Apps & features.
2. Find the apps that run in the background and close them.
6. Run the Power Troubleshooter
The built-in Power troubleshooter in Windows 11 may solve your problem:
1. Go to Settings > System > Troubleshoot > Other troubleshooters.
2. Run the Power troubleshooter.
7. Update BIOS
Outdated BIOS firmware can also interfere with Sleep Mode. To update BIOS:
1. Visit your motherboard manufacturer’s official website.
2. Download the latest BIOS firmware for your device.
3. Follow the instructions on the website.
8. Disable Hybrid Sleep
Hybrid sleep settings can cause Sleep Mode problems. To disable it:
1. Go to Control Panel > Power Options.
2. Select Change Advanced Power Settings.
3. Go to Sleep > Allow hybrid sleep option and turn it Off.
9. Set Display Timeout
If Sleep Mode isn’t working properly, set the display timeout:
1. Go to Settings > System > Power & battery.
2. Go to the Screen and Sleep section and set the time.
10. Disable Third-Party Antivirus
Sometimes third-party antivirus software blocks Sleep Mode. Check for the problem by temporarily turning off the antivirus.
11. Use Command Prompt
Sleep Mode problems can be solved via Command Prompt:
1. Open Command Prompt (Admin).
2. Type the below command and press Enter:
“`
powercfg -requests
“`
This command will show the programs that are blocking Sleep Mode. Close them.
12. Run System File Checker (SFC) Scan
Corrupted system files can cause Sleep Mode problems. To fix it:
1. Open Command Prompt (Admin).
2. Type the below command:
“`
sfc /scannow
“`
3. Let the scan complete and restart the system.
Conclusion
With these 12 ways, you can effectively solve the Sleep Mode problem in Windows 11. Make sure you follow all the above steps and if the problem persists, get expert help.
Sleep Mode not working in Windows 11: FAQs
Question 1: Why does Sleep Mode not work?
Answer: There can be many reasons why Sleep Mode does not work, such as:
Incorrect power plan settings
Outdated or faulty drivers
Fast Startup enabled
Sleep Mode blocked by background apps
Question 2: How to run the Power troubleshooter?
Answer:
1. Go to Settings > System > Troubleshoot > Other troubleshooters.
2. Find Power Options and click the Run button.
Question 3: Is it necessary to update BIOS?
Answer: Yes, if your BIOS is out of date, it may affect Sleep Mode. Download the latest BIOS version from your motherboard manufacturer’s website and update it.
Question 4: What is Hybrid Sleep and how to turn it off?
Answer:
Hybrid Sleep is a power-saving feature that is a combination of Sleep Mode and Hibernate. To turn it off:
1. Go to Control Panel > Power Options.
2. Click on Change advanced power settings.
3. Turn off the Sleep > Allow hybrid sleep option.
Question 5: How to run System File Checker (SFC) scan?
Answer:
1. Open Command Prompt (Admin).
2. Type the below command and press Enter:
“`
sfc /scannow
“`
3. Restart the system once the scan is complete.
Question 6: How does third-party antivirus affect Sleep Mode?
Answer:
Many times third-party antivirus software blocks Sleep Mode. Try turning it off temporarily to check if the issue gets resolved.
Question 7: How to disable Fast Startup?
Answer:
1. Go to Control Panel > Power Options.
2. Click on Choose what the power buttons do. 3. Select Change settings that are currently unavailable.
4. Uncheck Turn on fast startup and save the changes.
Question 8: Is it necessary to update all drivers?
Answer:
Yes, especially graphics and network drivers. Outdated drivers can cause Sleep Mode interference. Update drivers using Device Manager.
Question 9: How to close background apps?
Answer:
1. Go to Settings > Apps > Apps & features.
2. Select the apps that run in the background and close them.
Question 10: Can the Sleep Mode problem be solved permanently?
Answer:
If you follow all the steps mentioned above and keep your system updated regularly, this issue can be solved permanently.