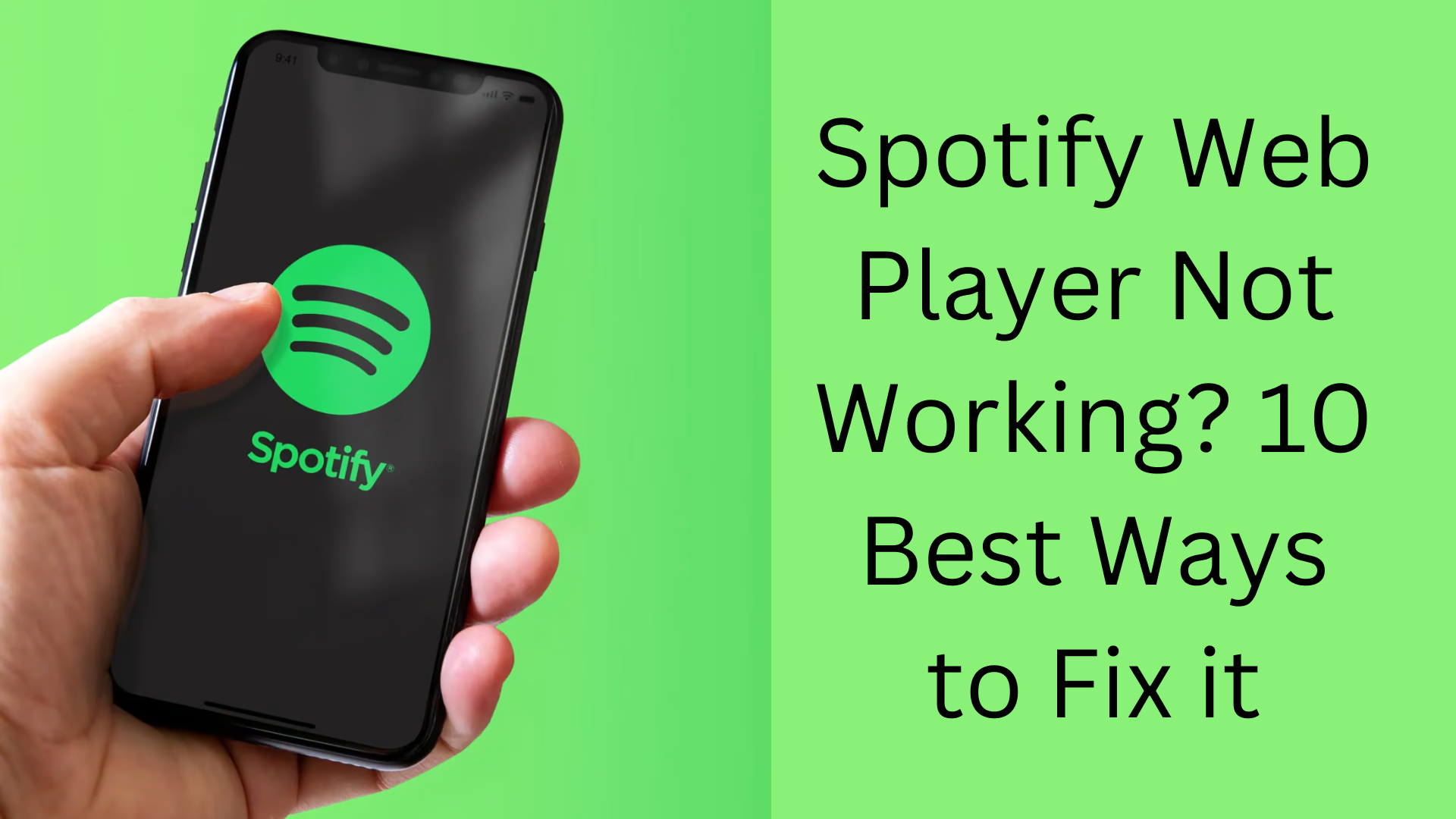Spotify is one of the most popular music streaming services in the world, but sometimes Spotify Web Player does not work. This problem can be caused by browser settings, network connectivity, cache, or cookies. In this article, we will share the 10 most effective ways, by which you can easily fix this problem.
1. Check Internet Connection
If Spotify Web Player is not loading, first check the internet connection. To do this, you can:
Test your internet speed (by visiting Speedtest.net).
Restart your Wi-Fi or mobile data connection.
Use an Ethernet cable if possible.
2. Update your browser
Spotify Web Player doesn’t work properly on older browsers. Make sure your browser, Google Chrome, Mozilla Firefox, Microsoft Edge, or Safari, is up to date.
To update Chrome:
1. Open Chrome and go to Settings > About Chrome.
2. If an update is available, update it.
3. Clear your browser’s cache and cookies
If Spotify isn’t loading or is stuck, clearing your cache and cookies may help.
To clear the cache:
1. Open Settings in the browser.
2. Go to Privacy and Security> Clear browsing data.
3. Select Cached image files and Cookies.
4. Click Clear Data.
4. Try opening in Incognito Mode
Sometimes Spotify Web Player doesn’t work because of extensions and cookies. Try opening it in Incognito Mode:
For Windows: `Ctrl + Shift + N`
For Mac: `Command + Shift + N`
If Spotify works fine here, it means an extension or cookie is causing the problem.
5. Disable browser extensions
Some browser extensions prevent Spotify from loading properly. To turn it off:
1. Open Chrome and go to `chrome://extensions/`.
2. Disable all extensions one by one.
3. Open Spotify again and check.
6. Restart the device
Sometimes restarting the device is the easiest solution to fix minor technical glitches.
Shut down the computer or laptop and turn it on after a minute.
Now open Spotify Web Player and check.
7. Check Flash Player and DRM settings
Spotify Web Player needs permission to access DRM (Digital Rights Management) content.
7. Check Flash Player and DRM settings
Spotify Web Player needs permission to access DRM (Digital Rights Management) content. In Chrome:
1. Open Settings > Privacy and security > Site settings.
2. Go to the Protected content option and Allow it.
8. Turn off VPN or Proxy
If you’re using a VPN or proxy, it may prevent Spotify from loading properly.
To turn off VPN/Proxy:
1. In Windows, go to Settings > Network & Internet > Proxy and turn off the proxy.
2. Disconnect the VPN and try running Spotify again.
9. Use a different browser for Spotify Web Player
If Spotify isn’t working in one browser, try opening it in another browser (e.g. Firefox, Edge, Safari).
10. Check Spotify Server Status
If all the above methods don’t work, Spotify’s server may be down.
Check by visiting the Spotify Status Page (https://downdetector.com/status/spotify/).
If the server is down, you’ll have to wait for Spotify to fix it.
Conclusion
If your Spotify Web Player is not working, one of the 10 methods above may solve the problem. First, try the usual measures like rebooting the internet connection, updating the browser, and deleting cache and cookies. If the problem persists, turn off the VPN, check DRM settings, or use a different browser.
If you found this information useful, share it and follow these tips to keep Spotify running smoothly.
Frequently Asked Questions (FAQ) Spotify Web Player not working
1. Why is Spotify Web Player not working?
Answer: Spotify Web Player may not work for several reasons, such as a weak Internet connection, problems with browser cache and cookies, interference from extensions, use of a VPN or proxy, or messed up DRM settings.
2. How can I get Spotify Web Player working again?
Answer: First, clear the browser cache and cookies, check the Internet connection, and update the browser. If the problem persists, turn off the VPN/proxy, open in Incognito mode, or try a different browser.
3. Why is Spotify Web Player not loading?
Answer: This is usually caused by network problems, browser incompatibility, or server downtime. You can check Spotify’s server status by visiting Downdetector
4. Does Spotify Web Player work in all browsers?
Answer: Yes, but Spotify Web Player works best in Google Chrome, Mozilla Firefox, Microsoft Edge, and Safari. It does not play properly in Internet Explorer and some other browsers.
5. Why is Spotify Web Player showing the “Something went wrong” error?
Answer: It may be caused by a problem with the browser cache, cookies, or Internet connection. Clear the browser’s cache and cookies and try again.
6. What settings should be changed to make Spotify Web Player work?
Answer:
Allow Protected Content (DRM)
Delete browser cache and cookies
Update browser
Turn off VPN/Proxy
7. Can Spotify Web Player stream songs without downloading?
Answer: Yes, Spotify Web Player allows you to stream songs online, but to listen offline you need to download the Spotify app.
8. Does Spotify Web Player work on mobile?
Answer: No, Spotify Web Player only works on desktop and laptop browsers. Mobile users need to download the Spotify app.
9. What to do if Spotify Web Player is not working?
Answer:
1. Check Internet Connection
2. Clear Browser Cache and Cookies
3. Turn Off VPN/Proxy
4. Update Browser
5. Open in Incognito Mode
6. Check Spotify Server Status
10. What to do if none of the solutions work?
Answer: If all the solutions above don’t work, contact the Spotify Support Team or try using the Spotify App.