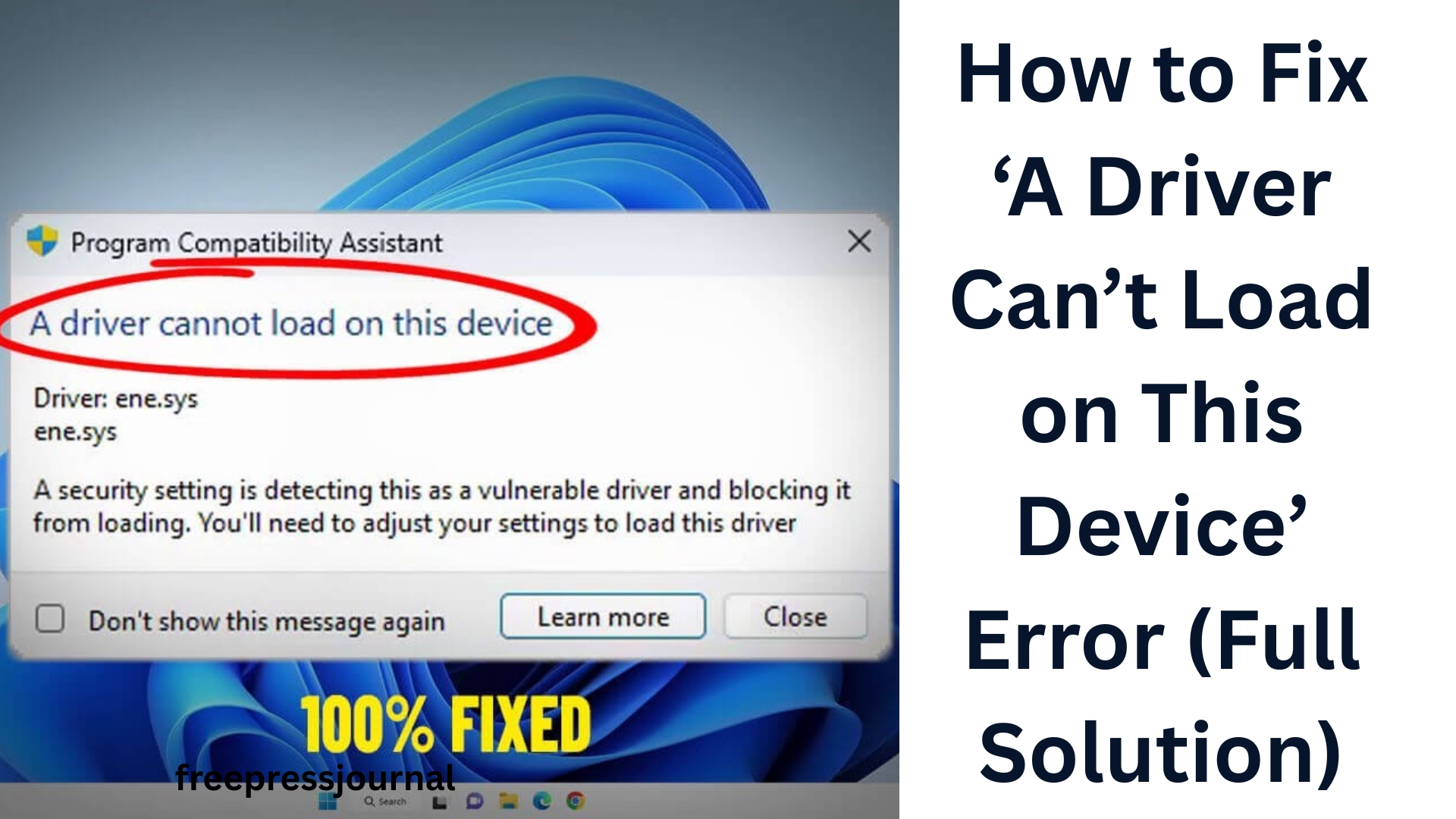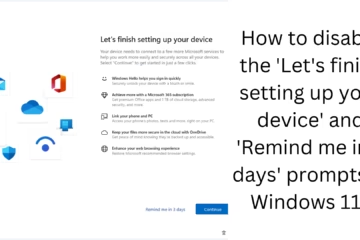If you are getting the “A Driver Can’t Load on This Device” error message on a Windows computer, you are not alone. It is a common but annoying problem that is mostly caused by Windows’ Core Isolation or Memory Integrity settings, Unsigned Drivers, or System Security Policies. In this article, we will understand this error in detail and explain how to fix it with all possible solutions.
Why does this error occur?
Windows security features such as Memory Integrity check drivers before loading them. If a driver is not digitally signed or certified by Windows, Windows blocks it, causing this error. This is especially common when you install an outdated device or third-party software.
Solution 1: Temporarily turn off Memory Integrity
Steps:
1. Search for “Core Isolation” in the Start menu and open it.
2. Go to the Memory Integrity option.
3. If it is on, turn it off.
4. Restart the system.
5. See if the error disappears.
Note: This turns off the security feature, so do it only temporarily and find a permanent solution in the following methods.
Solution 2: Identify the faulty driver
Steps:
1. Open Windows Security > Device Security > Core Isolation details.
2. If a driver is being blocked, their name will appear here.
3. Update or reinstall this driver.
To update a driver:
– Open Device Manager.
– Right-click on the suspicious device > select Update driver.
– Automatically search for the driver from the internet.
Solution 3: Remove unsigned driver manually
If a driver does not have a valid digital signature, you will have to remove it from the system.
Steps:
1. Open the Command Prompt as Administrator.
2. Enter the following command:
“`
pnputil /enum-drivers
“`
3. This will display a list of all drivers. Identify the suspicious driver.
4. To remove it:
“`
pnputil /delete-driver oem<number>.inf /uninstall /force
“`
(replace `<number>` according to the driver)
Solution 4: Make the driver compatible with Windows
If you have an older driver, you can use Windows compatibility mode.
Steps:
1. Right-click on the `.exe` file of the driver.
2. Open the Properties > Compatibility tab.
3. Check “Run this program in compatibility mode for”.
4. Select Windows 7 or Windows 8.
5. Apply > OK and run the file.
Solution 5: Check the driver by booting Windows in Safe Mode
Only the necessary drivers are loaded in Safe Mode, which makes it easy to identify which third-party driver is causing the problem.
Steps:
1. Restart with the Shift key held down.
2. Select Troubleshoot > Advanced Options > Startup Settings > Restart.
3. Press F4 to enter Safe Mode.
4. Go there and check the driver from Device Manager and uninstall the suspected driver.
Solution 6: Check the digital signature
You can check if the driver is digitally signed or not.
Steps:
1. Right-click on the driver’s `.sys` or `.exe` file.
2. Go to Properties > Digital Signatures tab.
3. If no signature is seen, then it is an Unsigned Driver and needs to be removed.
Solution 7: Install Windows Update or Patch
Sometimes, this error occurs due to an older Windows version.
Steps:
1. Open Settings > Windows Update.
2. Install all pending updates.
3. Restart and see if the problem is resolved.
Solution 8: Remove driver signature requirement from Group Policy Editor (for advanced users)
Steps:
1. Open gpedit.msc.
2. Go to User Configuration > Administrative Templates > System > Driver Installation.
3. Open the “Code signing for device drivers” setting.
4. Enable and select “Ignore”.
5. Apply > OK.
Note: This may weaken security, so use it as a last resort.
Solution 9: Run SFC and DISM Scan
This fixes corrupt Windows files that may affect driver loading.
Steps:
1. Open the Command Prompt as Administrator.
2. Run SFC scan:
“`
sfc /scannow
“`
3. Then run DISM:
“`
DISM /Online /Cleanup-Image /RestoreHealth
“`
Restart the system after the scan is complete.
Conclusion
There are several ways to resolve the “A Driver Can’t Load on This Device” error, which are related to driver updates, Core Isolation settings, and Windows security policies. If you follow all the above measures properly, then surely you will get rid of this error.
Want to grow your business organically? Contact us now
FAQs – Frequently asked questions about the ‘A Driver Can’t Load on This Device’ error
Q1: What does ‘A Driver Can’t Load on This Device’ mean?
Answer: It means that a specific driver cannot be loaded due to Windows security settings or policies. This error often occurs if the driver is unsigned or if Windows Core Isolation/Memory Integrity settings are blocking it.
Q2: Can this error damage my computer?
Answer: No, this error only indicates that the driver cannot be loaded. It occurs for security reasons and does not harm your system, but the affected device or feature will not work properly.
Question 3: Is it safe to turn off Memory Integrity?
Answer: Memory Integrity is a security feature; turning it off can make the system vulnerable. Turn it off only as a temporary solution and find a permanent solution by updating or replacing the faulty driver.
Question 4: How do I know which driver is causing this problem?
Answer: You can go to Windows Security and click on Device Security > Core Isolation details. Here, you will get the information about the blocked driver.
Question 5: Does this error come only in Windows 11?
Answer: No, this error can come in both Windows 10 and Windows 11. It is mainly related to the security features of Windows, not just the OS version.
Question 6: What do I do if a driver is unsigned?
Answer: Remove such driver and download a new, signed version from the manufacturer’s website. If a valid driver is not found, use an alternative driver for that device.
Question 7: Can I turn Memory Integrity back on after completely removing this error?
Answer: Yes, once you update or remove all incompatible drivers, you can safely turn Memory Integrity back on.
Question 8: Can I ignore this error?
Answer: If the affected driver is not essential to the system, you can ignore it, but it is not safe. It is better to follow the workaround.
Q9: Can any third-party software solve this problem?
Answer: Yes, some driver update tools like Driver Booster, Driver Easy, etc., can help identify and update the problematic driver. But download them from a trusted source.
Q10: What to do if all the above solutions don’t work?
Answer You can contact Microsoft Support or consider reinstalling Windows if the problem is severe and none of the other solutions work.