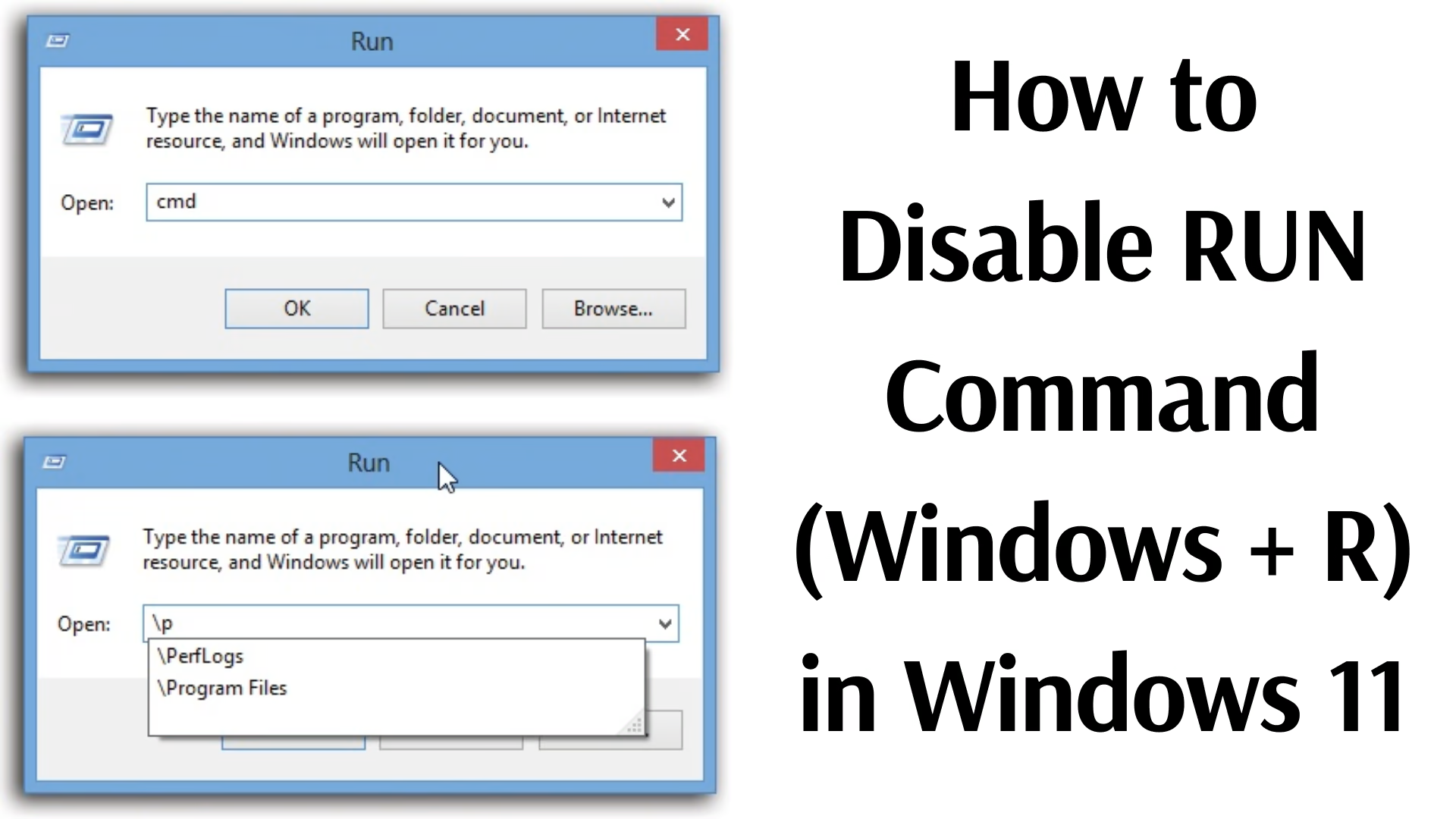The Windows + R shortcut is an extremely useful feature, but sometimes it may be necessary to disable it for your security or to control the system settings. In this article, we will tell you effective and easy ways to disable the RUN command in Windows 11.
Reasons to disable the RUN command
Users can open many advanced settings and applications using the RUN command. This can sometimes become a security risk in cases when a system is being shared. The main reasons to disable it are:
- Protecting system settings
- Preventing unauthorized use
- Preventing accidental changes to system files by children or new users
Ways to Disable the RUN Command (Windows + R) in Windows 11
1. Use Group Policy Editor
The simplest and most effective way is to disable the RUN command using the Group Policy Editor. Follow the steps below:
1. Press Windows + S and type gpedit.msc.
2. When the Local Group Policy Editor opens, go to the following path:
User Configuration > Administrative Templates > Start Menu and Taskbar
3. Double-click on Remove Run Menu from Start Menu.
4. Set it to Enabled.
5. Click Apply and OK.
2. Use the Registry Editor
If you don’t have the Group Policy Editor available (such as in Windows 11 Home Edition), you can use the Registry Editor.
Note: Making a mistake in the Registry Editor may render the system unstable. So follow these steps carefully:
1. Press Windows + R and type regedit.
2. Go to the following path:
HKEY_CURRENT_USER\Software\Microsoft\Windows\CurrentVersion\Policies\Explorer
3. Right-click on the right panel and select New > DWORD (32-bit) Value.
4. Name it NoRun.
5. Double-click on it and set its value to 1.
6. Close the Registry Editor and restart the system.
3. Use Third-Party Software
You can also use third-party tools to disable the RUN command. Some of the popular tools are:
WinPatrol
Ultimate Windows Tweaker
Install them and use the option given in their settings to disable the RUN command.
How to re-enable the RUN command
If you want to re-enable the RUN command, you can follow the same steps:
Select Not Configured in the Group Policy Editor.
Set the value of NoRun to 0 in the Registry Editor.
Benefits of disabling the RUN command in Windows 11
1. Increased security: This setting prevents unauthorized access to the system.
2. Customization: You can enable or disable it as per the requirement.
3. Safe for children: This feature prevents accidental setting changes by children.
Precautions
1. Create a backup: Make sure to backup the system or registry before making any changes.
2. Be careful: Wrong settings may cause system damage.
3. Discuss with other users: Make sure this change is right for your use.
Frequently Asked Questions (FAQ)
Question 1: How can I enable the RUN command after disabling it?
Answer:
To enable the RUN command back, follow the same steps as when disabling it.
Set it to Not Configured in the Group Policy Editor.
Set the NoRun value to 0 in the Registry Editor and restart the system.
Question 2: Is Group Policy Editor available in Windows 11 Home Edition?
Answer:
No, Group Policy Editor is not available by default in Windows 11 Home Edition. Instead, you can disable the RUN command using the Registry Editor.
Question 3: Can disabling the RUN command slow down the system?
Answer:
No, disabling the RUN command does not affect the system performance. It only changes the setting for user convenience and security.
Question 4: Can third-party tools safely disable the RUN command?
Answer:
Yes, third-party tools like WinPatrol and Ultimate Windows Tweaker can be useful to safely disable the RUN command. These should only be downloaded from trusted sources.
Question 5: Will the shortcut (Windows + R) still work after disabling the RUN command?
Answer:
No, the Windows + R shortcut will also be disabled after disabling the RUN command.
Question 6: What to do if an error occurs in the Registry Editor?
Answer:
If an error occurs in the Registry Editor, use the previously created System Restore Point to restore the system.
Question 7: Does disabling the RUN command increase system security?
Answer:
Yes, disabling the RUN command can prevent unauthorized use, thereby increasing system security.
Question 8: Is Administrator rights required to apply this procedure?
Answer:
Yes, you must be using an Administrator Account to disable the RUN command.