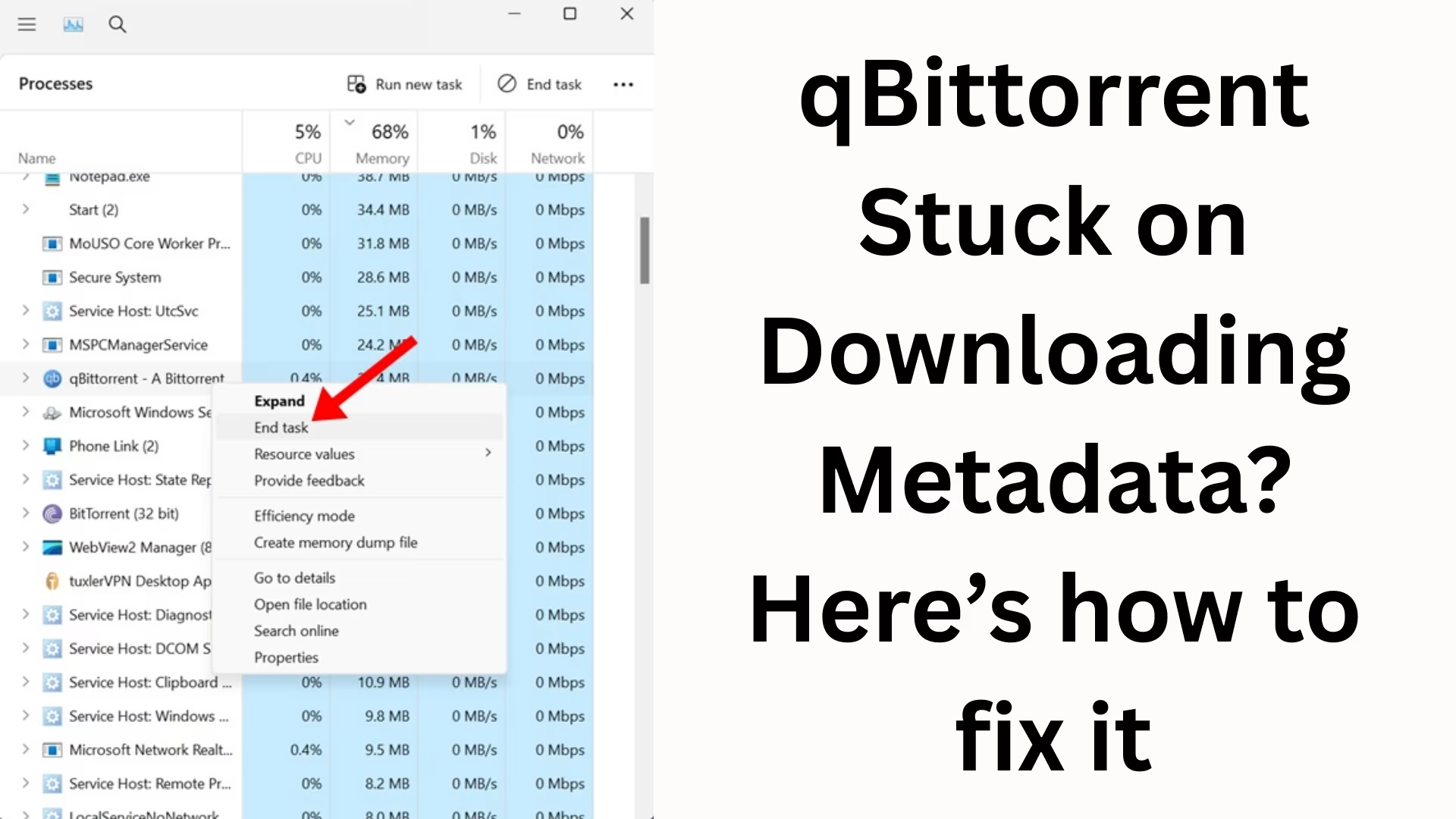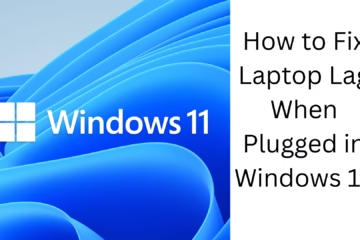If you download a torrent using qBittorrent and it gets stuck on “Downloading Metadata,” there’s no need to worry. This issue affects many users, and several simple solutions are available. In this article, we’ll explore in detail why qBittorrent gets stuck on downloading metadata and how to resolve the issue.
What does “Downloading Metadata” mean in qBittorrent?
When you upload a torrent file or magnet link to qBittorrent, the software first downloads the torrent’s metadata (i.e., file information such as name, size, folder structure, etc.).
If this step isn’t completed, the torrent gets stuck on “Downloading Metadata,” and the actual file download won’t begin.
Main Reasons for qBittorrent Getting Stuck on Downloading Metadata
There are several technical reasons why qBittorrent might get stuck on “Downloading Metadata.” Here are some of the main reasons:
1. Tracker Server Down or Unavailable
Sometimes, torrent trackers are temporarily down or blocked.
2. Lack of Peers and Seeders
If a torrent has too few seeders, the metadata cannot be downloaded.
3. Firewall or VPN Blockage
Your system’s firewall or VPN may be blocking qBittorrent’s connection request.
4. Torrent Blocking by ISP
Some Internet Service Providers limit or block torrent traffic.
5. Outdated qBittorrent Version
Older versions may have bugs or compatibility issues that prevent metadata fetching.
Solutions to the qBittorrent “Downloading Metadata” Problem
Now let’s explore how to fix this problem step-by-step.
1. Check Seeders and Peers
First, check how many seeders are available on the torrent you’re downloading.
If the number of seeders is too low (0 or 1), the metadata won’t download.
Solution:
Find an alternative torrent link or file.
Try another magnet link for the same content.
2. Manually Update Trackers
Trackers help qBittorrent connect with peers and seeders.
If trackers are down, metadata will be stuck.
Solution:
1. Right-click on the torrent in qBittorrent.
2. Go to “Properties.”
3. Add new tracker URLs in the “Trackers” section below.
You can also use some of the following public trackers:
“`
udp://tracker.openbittorrent.com:80/announce
udp://tracker.opentrackr.org:1337/announce
udp://tracker.leechers-paradise.org:6969/announce
“`
Then, “Force Resume” the torrent.
3. Check Firewall and Antivirus Settings
Sometimes the Windows Firewall or Antivirus software prevents qBittorrent from accessing the network.
Solution:
Open “Firewall & Network Protection” in Windows.
Go to “Allow an app through firewall.”
Allow qBittorrent.exe for both “Private” and “Public” networks in the list.
Allow the antivirus in the same way.
4. Change VPN or Proxy Settings
If you’re using a VPN and metadata is getting stuck, the VPN server may be blocking torrents.
Solution:
Turn off the VPN and see if that resolves the issue.
Switch to a different server or VPN protocol (such as WireGuard or OpenVPN).
If you’re using a proxy, disable it.
5. Enable DHT, PeX, and LSD
DHT (Distributed Hash Table) and PeX (Peer Exchange) allow qBittorrent to find new peers.
If these features are disabled, metadata will not load.
Solution:
1. Open qBittorrent → Go to “Tools” → “Options” → “BitTorrent” tab.
2. Check the following options:
Enable DHT
Enable Peer Exchange (PeX)
Enable Local Peer Discovery (LSD)
3. Click “Apply.”
6. Update qBittorrent
Network bugs are common in older versions.
Install the latest version of qBittorrent for improved compatibility and performance.
Solution:
Go to [qBittorrent’s official website] (https://www.qbittorrent.org/).
Download the latest version and remove the old one.
Restart your system after installation.
7. Re-add the magnet link
Sometimes there are problems parsing the link, causing metadata to get stuck.
Solution:
Close qBittorrent.
Re-add the same magnet link.
Alternatively, download the .torrent file and add it manually.
8. Use an Alternate DNS Server
Your DNS server may be failing to resolve peers.
Solution:
Change the DNS and use Google DNS or Cloudflare DNS:
Google DNS: 8.8.8.8 and 8.8.4.4
Cloudflare DNS: 1.1.1.1 and 1.0.0.1
9. Use VPN Split Tunneling (Advanced Users)
If you’re running other apps alongside the VPN, use split tunneling to run only qBittorrent inside the VPN.
This won’t affect your main internet traffic and will speed up metadata fetching.
10. Set Up Port Forwarding
If your router supports port forwarding, open a dedicated port for qBittorrent to ensure stable peer connections.
Solution:
1. Open qBittorrent → Options → “Connection” tab.
2. Set a port (such as 8999) to the Listening Port.
3. Forward that port to your router.
Conclusion
If you’re experiencing a problem with qBittorrent stuck on downloading metadata, it’s usually related to the network, tracker, or peer.
By following the steps above—updating trackers, changing firewall settings, and enabling DHT and PeX—you can resolve this issue in minutes.
Make sure you’re using the latest qBittorrent version and that there are no VPN or firewall blocks on your internet connection.
This will improve both your torrent download speed and stability.
Want to grow your website organically? Contact us now
FAQ – qBittorrent “Downloading Metadata” FAQs
Question 1: What does “Downloading Metadata” mean in qBittorrent?
Answer: When you add a torrent via magnet link, qBittorrent first downloads the torrent’s metadata, i.e., file information. During this process, if the torrent cannot connect to seeders, it gets stuck at “Downloading Metadata.”
Question 2: Why does the “Downloading Metadata” issue occur in qBittorrent?
Answer: There could be several reasons for this, such as low seeders, a down tracker server, being blocked by a VPN or firewall, or an outdated qBittorrent version. All of these can prevent the metadata download process.
Question 3: Can a VPN fix the metadata issue in qBittorrent?
Answer: Yes, if your ISP is blocking torrent traffic, a VPN can help. But if the VPN itself is blocking the torrent server, temporarily turn off the VPN or switch to a different server.
Question 4: Can I fix this problem by changing trackers?
Answer: Absolutely. Sometimes torrent trackers become outdated or unavailable. In such cases, adding new public trackers allows metadata to start downloading immediately.
Question 5: What if there are no seeders in qBittorrent?
Answer: If there are 0 seeders, the metadata will never download. You should find another torrent link or magnet link for the same file that has more seeders.
Question 6: Can updating qBittorrent fix the problem?
Answer: Yes, older versions often contain bugs. So always keep the latest version of qBittorrent installed to ensure optimal network connection and metadata fetching.
Question 7: What is “Force Resume” and what is its use?
Answer: “Force Resume” is an option that forces the torrent to reconnect. This allows qBittorrent to reconnect to trackers and peers, allowing metadata downloads to begin.
Question 8: Is it necessary to have DHT and PeX enabled?
Answer: Yes, because DHT (Distributed Hash Table) and PeX (Peer Exchange) help find new peers. If they are disabled, metadata downloads will not occur or will be very slow.
Question 9: What if all the above methods don’t work?
Answer: If the problem persists, try running qBittorrent on a different network (such as a mobile hotspot). This will help you determine if the issue is related to your ISP or network restrictions.
Question 10: Does this issue occur with all torrents?
Answer: No, this issue occurs with certain torrents or links, especially when the tracker is dead or there are few seeders. Other torrents download metadata correctly.