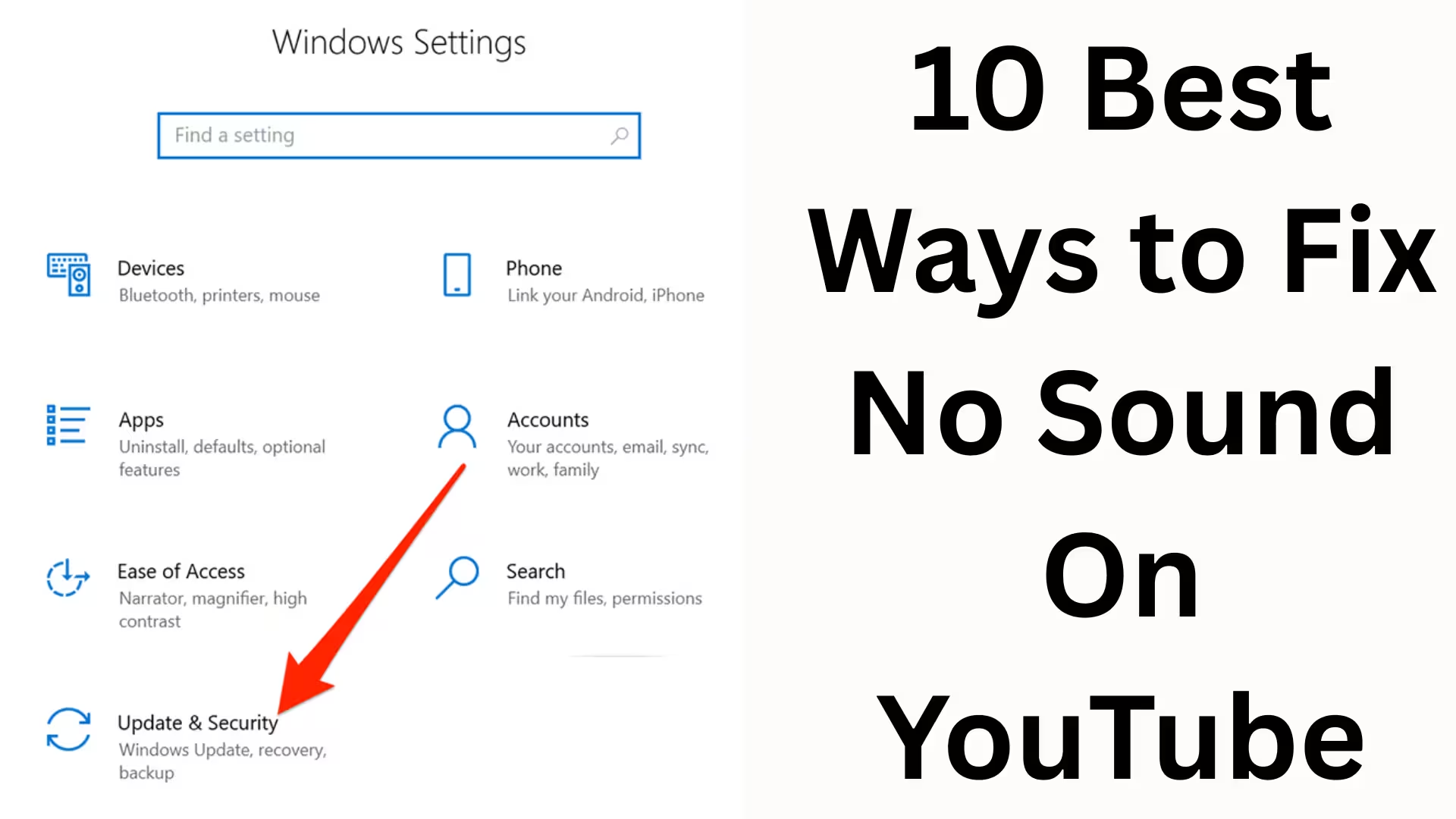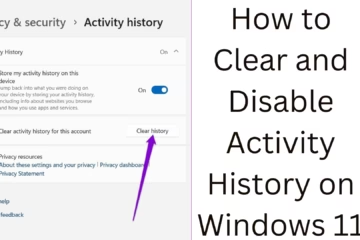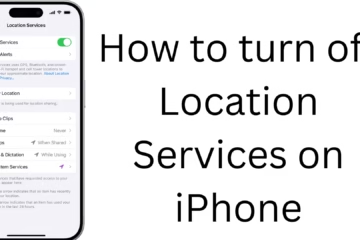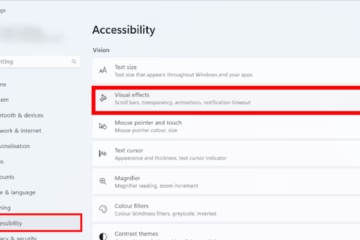If your YouTube video is not playing sound, it can be quite frustrating. Sometimes the video plays fine, but there’s no sound, ruining the enjoyment of watching it. This problem can be caused by several factors—such as system sound settings, browser issues, or a glitch in the YouTube app.
In this article, we’re sharing 10 effective ways to fix the No Sound error on YouTube that will work for Windows, Android, iPhone, and Smart TVs.
1. Check Your Device’s Volume Settings
The first and easiest way is to check your volume settings.
If you’re using a laptop or PC, click the sound icon in the taskbar and make sure the volume isn’t muted.
When playing a video on mobile, increase the volume using the side volume buttons.
If you’re using headphones or speakers, make sure they’re properly connected.
> Tip: Also check if the YouTube or browser sound is muted separately by opening the Volume Mixer in Windows.
2. Unmute the YouTube Player Volume
Sometimes the problem is only within the YouTube player.
There’s a speaker icon in the bottom left of the video player—if it’s crossed out, the video is muted.
Simply click on it and drag the volume slider to the right to increase the volume.
3. Restart your browser
If you’re watching a video in a browser like Chrome, Firefox, or Edge and there’s no sound, close the browser once and reopen it.
Sometimes, cache or temporary files can block sound output.
You can also perform a hard refresh by pressing Ctrl + Shift + R.
Or, go to the browser’s settings and clear the cache and cookies.
4. Select the correct audio output device (Windows Users)
Sometimes, the sound is diverted to a different output device in Windows.
To fix this:
1. Click the sound icon in the taskbar.
2. Open “Playback devices” or “Sound Settings.”
3. Select the correct output device (e.g., Speakers, Headphones).
4. Click “Test” to check if sound is coming through.
5. Update your audio drivers
If your audio drivers are outdated or corrupted, this could also be the reason for no sound on YouTube.
To update them:
1. Open Device Manager.
2. Go to the “Sound, video, and game controllers” section.
3. Right-click your sound device and select “Update driver.”
4. Click “Search automatically for drivers.”
If this doesn’t fix the problem, uninstall the driver and restart your system—Windows will automatically reinstall it.
6. Disable Browser Extensions
Sometimes, ad-blockers or sound control extensions block YouTube audio.
To check this:
Open the Extensions page in your browser.
Temporarily disable all extensions.
Then open YouTube and check if the sound is working.
If sound returns, the problem was with that extension.
7. Update your browser or app
Sound issues can also occur with older versions of the browser or YouTube app.
For Chrome: Settings → Help → About Chrome → Update.
For the YouTube app (Android/iOS): Install the latest update from the Google Play Store or App Store.
Restart your device after updating to ensure all changes take effect.
8. Run the System Sound Troubleshooter (Windows)
Windows 10 and 11 have a built-in Audio Troubleshooter tool that automatically detects and fixes sound-related problems.
To run it:
1. Go to Settings → System → Sound.
2. Click the “Troubleshoot” button.
3. Windows will automatically diagnose and resolve the issue.
9. For mobile users — Clear the app cache
If you’re playing YouTube on Android or iPhone and there’s no sound, clear the app cache.
On Android:
Settings → Apps → YouTube → Storage → Clear Cache.
On iPhone:
Uninstall and reinstall the app.
This should fix temporary app glitches and restore normal sound.
10. Restart the browser or device
Sometimes a simple restart resolves the issue.
Restart your browser or device once, then play a YouTube video.
This refreshes all background processes and resets the sound system.
Additional Tips:
If you’re using Bluetooth headphones or speakers, make sure they’re properly paired and not connected to another device.
Open the YouTube video in another browser or device to check if the problem is with just one device or all.
If the problem is only with a particular video, the video itself may be soundless (no audio).
Conclusion
The No Sound Error on YouTube can occur for many different reasons—whether it’s a software problem, a driver issue, or a glitch in the app settings. One of the 10 methods above will definitely resolve your issue.
We recommend checking basic settings first and then trying advanced steps like a driver update or clearing the cache.
Want to grow your website organically? Contact us now
Frequently Asked Questions (FAQs) about No Sound on YouTube
1. Why is there no sound on YouTube videos?
This issue can occur due to a number of reasons, such as a device being muted, an outdated audio driver, a browser extension conflict, or a bug in the YouTube app. First, check the volume settings on your device and YouTube player.
2. Can YouTube be muted?
Yes, if you accidentally clicked the speaker icon in a YouTube video, the video may be muted. Simply click the speaker icon again and drag the volume slider to the right.
3. Can YouTube’s sound be muted due to your browser?
Yes. If your browser has a cache, extension, or an outdated version, YouTube’s sound may be muted. In this case, update your browser or clear the cache.
4. What to do if YouTube is not working on mobile?
If there’s no sound on Android or iPhone:
Clear the YouTube app’s cache.
Update the app.
Restart your phone.
Disconnect your Bluetooth audio device.
5. Can YouTube audio be lost due to an outdated audio driver?
Yes, if your system audio driver is outdated or corrupt, you won’t hear sound. Update it by going to Device Manager → Update driver.
6. Can an ad-blocker or other extensions block YouTube sound?
Yes, some extensions (especially ad-blockers or sound enhancers) affect YouTube audio. In this case, temporarily disable all extensions and check if sound is heard.
7. Could YouTube’s servers be causing the loss of sound?
This happens in very rare cases. But if sound is missing on all devices, it’s possible the problem is with YouTube. In this case, try again after a while.
8. Can restarting fix YouTube sound issues?
Yes, sometimes simply restarting the device or browser can fix a temporary software glitch and restore normal sound.
9. What if only one video has no sound?
It’s possible that the video was uploaded muted. Try playing other videos—if they have sound, the problem is with the video, not your device.
10. Will reinstalling the YouTube app fix the problem?
Yes, if all other solutions don’t work, uninstall and reinstall the YouTube app. This will remove any corrupted files and old data.