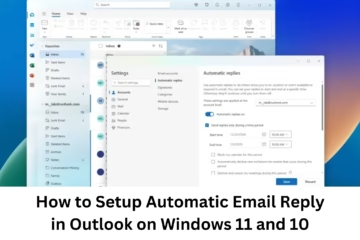Windows Update Cache periodically collects temporary files on your system that can affect the Windows Update process. It is important to clear these cache files so your system can update smoothly. In this article, we will discuss the 7 best ways to clear Windows Update Cache in detail.
1. Stop Windows Update Service and delete the cache folder
The first and most important step is to temporarily stop the Windows Update Service.
Steps:
Open Run by pressing `Windows + R.
Type `services.msc` and hit enter.
Find Windows Update in the list.
Right-click on it and select Stop.
Now go to File Explorer:
`C:\Windows\SoftwareDistribution\Download`
Delete all the files and folders present in this folder.
Finally, start the Windows Update Service again.
2. Clear cache from Command Prompt
You can clear the cache using the Command Prompt (Admin).
Steps:
Type `cmd` in the Start Menu, right click, and select Run as Administrator.
Run the below commands in sequence:
“`cmd
net stop wuauserv
net stop bits
del /f /s /q %windir%\SoftwareDistribution\Download
net start wuauserv
net start bits
“`
This method automatically clears the Download folder and restarts the services.
3. Delete the cache with the Disk Cleanup Utility
The Disk Cleanup Tool is an inbuilt feature that also cleans the Windows Update cache.
Steps:
Search and open `Disk Cleanup` in the Start Menu.
Select the drive in which Windows is installed (usually C:\).
Click on “Cleanup system files”.
Tick Windows Update Cleanup.
Click OK and then select Delete Files.
4. Use Windows Troubleshooter
Windows Update Troubleshooter, provided by Microsoft, sometimes resolves cache issues as well.
Steps:
Go to `Settings > System > Troubleshoot > Other troubleshooters`.
Click Run on the “Windows Update” option.
This tool will automatically detect and fix problems.
5. Clear the cache automatically using Storage Sense
The Storage Sense feature in Windows 10/11 automatically clears the cache and temporary files from time to time.
Steps:
Go to `Settings > System > Storage`.
Turn on Storage Sense.
Click on “Configure Storage Sense or Run it now”.
Set the options as per your convenience and run it immediately.
6. Clear cache using PowerShell Script
If you are an advanced user, you can use PowerShell Script.
Steps:
Search `PowerShell` in the Start Menu and select Run as Administrator.
Copy-paste and run the below script:
“`powershell
Stop-Service -Name wuauserv
Remove-Item -Path “C:\Windows\SoftwareDistribution\Download\*” -Recurse -Force
Start-Service -Name wuauserv
“`
This script stops the Windows Update Service, clears the Download folder, and restarts it.
7. Use Third-Party Tools
Some trusted third-party tools such as CCleaner can also clear Windows Update Cache easily.
Steps:
Download and install CCleaner.
Select Tools > Windows Updates Cache option.
Click on “Run Cleaner”.
Note: While using third-party tools, always download from authorized and secure sources.
Benefits of clearing Windows Update Cache
Update related problems are solved.
System speed and performance increases.
Disk space is recovered.
There is no hindrance in installing new updates.
Precautions
Save all uploads and downloads before deleting the Download folder.
Be careful while making changes in the Command Prompt and PowerShell.
If you are not a system admin, seek help from an expert.
Conclusion:
Clearing the Windows Update Cache from time to time is an important process that improves the health and performance of your computer. By choosing any of the 7 methods given above, you can keep your system ready for new updates.
Want to grow your business organically? Contact us now
Frequently Asked Questions (FAQ) – Information related to clearing Windows Update Cache
Q.1: What is Windows Update Cache?
Answer: Windows Update Caches are temporary files that are stored by Windows while downloading updates. These files can slow down the system speed or interrupt updates.
Q.2: Is it safe to delete Windows Update Cache?
Answer: Yes, it is completely safe. These are only temporary files, deleting which will not have any negative effect on your system but can improve performance.
Q.3: How often should Windows Update Cache be cleared?
Answer: If you are facing problems with updates or the system seems slow, then it is advisable to clear the cache once a month or as needed.
Q4: Will deleting the Windows Update Cache delete my installed updates?
Answer: No, deleting the cache does not affect previously installed updates. It only removes downloaded files.
Q5: Is it necessary to restart the system after clearing the Windows Update Cache?
Answer Yes. For better results, it is beneficial to restart the system so that all services can restart properly.
Q6: Can I clear the Cache without administrator rights?
Answer: No. Many methods require administrator rights, such as the use of the Command Prompt, PowerShell, or stopping Services.
Q7: Is it safe to clear Windows Update Cache with CCleaner?
Answer: Yes, if you are using a trusted version of CCleaner, it is completely safe to clear the cache with it.