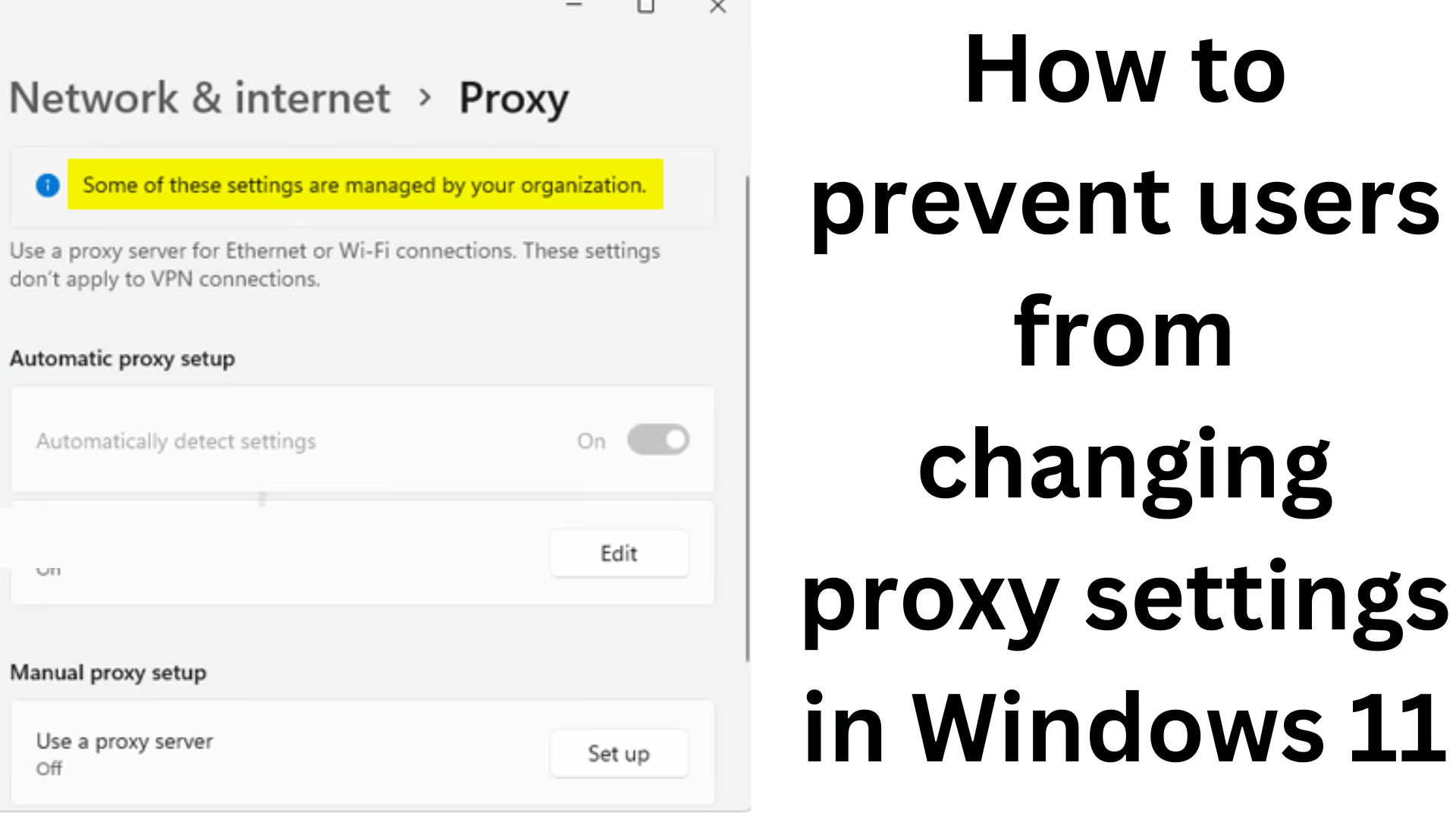1. Role and requirement
Changing proxy settings in Windows 11 can be sensitive to security and network management. If multiple users are using the same computer or network, changes in proxy settings may affect internet connectivity or data security. In this article, we will explain in detail how to prevent users from changing proxy settings.
2. Setting restrictions via Local Group Policy Editor
Local Group Policy Editor is available in Windows 11 Pro and Enterprise editions.
Step 1: Open Local Group Policy Editor
1. Press Windows + R.
2. Type ‘gpedit.msc‘ and press Enter.
Step 2: Go to Network Settings
1. Go to Computer Configuration > Administrative Templates > Network > Network Connections.
2. Double-click on the “Prohibit the use of Internet Connection Sharing on your DNS domain network” option.
3. Make it “Enabled” and click Apply.
3. Set restrictions via Registry Editor
If you are using Windows 11 Home, then Registry Editor is a better option for you.
Step 1: Open Registry Editor
1. Press Windows + R.
2. Type ‘regedit’ and press Enter.
Step 2: Navigate to the Registry
1. Go to the following path:
`HKEY_LOCAL_MACHINE\Software\Policies\Microsoft\Windows\CurrentVersion\Internet Settings`
2. If ‘Internet Settings’ does not exist, create it by clicking New > Key.
Step 3: Make the Disable Proxy changes
1. Right-click on ‘Internet Settings‘.
2. Select New > DWORD (32-bit) Value.
3. Name it ProxySettingsPerUser.
4. Double-click on it and change the value from 1 to 0.
4. Set restrictions via Windows PowerShell
Windows PowerShell is a command line tool that lets you restrict proxy settings.
Step 1: Open PowerShell (as Admin)
1. Go to the Start menu and right-click on Windows PowerShell.
2. Select “Run as Administrator”.
Step 2: Use the script
Type the following command:
“`powershell
Set-ItemProperty -Path “HKCU:\Software\Policies\Microsoft\Internet Explorer\Control Panel” -Name “Proxy” -Value 1
“`
5. Restrict proxy settings through Windows Service
Proxy settings can also be changed permanently through Windows Services.
Step 1: Open Services
1. Press Windows + R.
2. Type ‘services.msc’ and press Enter.
Step 2: Find the Network Connections service
1. Right-click on the Network Connections service and select Properties.
2. Set the Startup type to “Disabled”.
3. Click Apply and OK.
6. Set restrictions via Microsoft Intune
If your system is part of a larger network, you can use Microsoft Intune.
Step 1: Open Microsoft Endpoint Manager
1. Log in to Microsoft Endpoint Manager.
2. Go to Devices > Configuration profiles.
Step 2: Create a new profile
1. Click Create Profile and select Windows 10/11.
2. Select “Administrative Templates” in Profile Type.
3. Enable “Prevent changing proxy settings” by going to Network > Network Proxy.
7. Conclusion
Locking down proxy settings is important not only for security but also for stable network performance. By following the above methods, you can ensure that users are unable to make unnecessary changes.