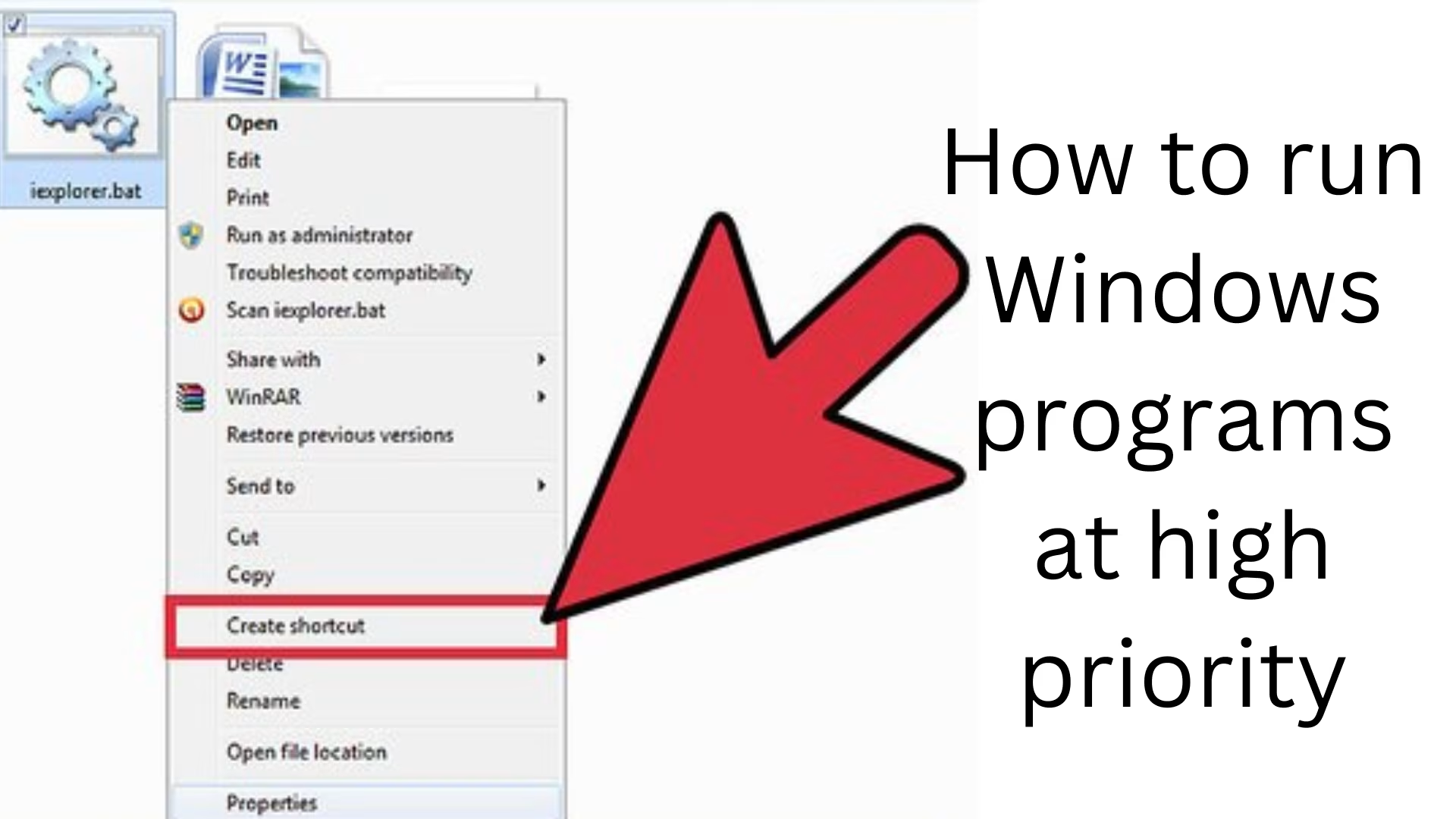Running a program at high priority in Windows is an important way to improve system performance. Running programs at high priority allows the CPU to provide more resources to those programs. In this article, we will explain in detail how to run Windows programs at high priority and other important tips related to it.
What is the priority in Windows?
Each program and process in the Windows operating system is given a certain priority level. The priority level helps the CPU decide which process should be given more resources. Windows divides priority levels into the following categories:
1. Low
2. Below Normal
3. Normal
4. Above Normal
5. High
6. Real-Time
Ways to run Windows programs at a higher priority
1. Using Task Manager
The easiest way to change the priority of a program in Windows is through the Task Manager. Follow the following steps to do it:
1. Open Task Manager:
– Press `Ctrl + Shift + Esc`.
– Or right-click on the taskbar and select Task Manager.
2. Go to the Processes tab:
– Find the program you want to run at higher priority.
3. Set Priority to change:
– Right-click on that process.
– Click Go to Details.
– In the Details tab, right-click the process again and select Set Priority.
– Select the High or Real-Time option.
4. Confirm:
– Windows will ask you to confirm after setting the priority. Click Change Priority.
2. Using Command Prompt
Setting priority using Command Prompt is a bit technically advanced, but the process can be quick and effective.
1. Open Command Prompt:
– Go to the Start menu, type cmd, and open it as Run as Administrator.
2. Get Process ID (PID):
– In Command Prompt, type:
“`shell
tasklist
“`
– This will show a list of all active processes.
3. Set Priority:
– Use the following command:
“`shell
wmic process where name=”program_name.exe” CALL setpriority “High”
“`
– Replace program_name.exe with the name of your program.
3. Using PowerShell
PowerShell is another powerful tool for setting priority in Windows.
1. Open PowerShell:
– Type PowerShell in the Start menu and open it as Run as Administrator.
2. Run Command:
– Use the following command in PowerShell:
“`powershell
Get-Process program_name | ForEach-Object { $_.PriorityClass = “High” }
“`
– Replace program_name with the name of your program.
Advantages of running at high priority
1. Improve system performance
Programs run at high priority get more resources from the CPU, making their performance faster.
2. Improve multitasking
If you are performing heavy tasks such as video editing, gaming, or data analysis, setting a high priority makes the task better and smoother.
3. Prevent lag and hang problems
Giving a program a high priority makes it get resources before other processes, reducing lag problems.
Precautions
1. Avoid Real-Time Priority:
– Real-time priority should be used only in special circumstances, as it can slow down all other processes.
2. Risk of system crash:
– If a wrong process is set to high priority, it can destabilize the whole system.
3. Avoid frequent changes:
– Priority has to be re-set after every system boot. A script can be used to change it permanently.
Method to set permanent priority
If you want to set the priority of a process permanently, use the following methods:
1. Through program shortcut
– Right-click on the shortcut of the program and open Properties. – Add the following command to the Target Field:
“`shell
/high
“`
2. Using Third-Party Software
– Use tools like Process Hacker or Prio, which help set the priority level permanently.
Conclusion
Running a program at high priority in Windows can significantly improve its performance. However, this process must be done carefully to maintain system stability. It is possible to set priority using Task Manager, Command Prompt, and PowerShell, and third-party tools can also be used if necessary.
Frequently Asked Questions (FAQ)
Question 1: What does it mean to set priority?
Answer: Setting priority means giving a program or process priority in the allocation of CPU resources. Programs with higher priority get more resources from the system, which improves their performance.
Question 2: Can I set any program to Real-Time Priority?
Answer: Yes, but this should only be done under special circumstances. Real-Time Priority can suppress all other processes, causing the system to become unstable. Use it only if you are sure it is safe for your system.
Question 3: What is the easiest way to set high priority?
Answer: The easiest way is to use Task Manager. You can do this by opening Task Manager right-clicking on a process and selecting the Set Priority option.
Question 4: Are priority settings permanent?
Answer: No, priority settings are reset after rebooting the system. Third-party software or scripts can be used to set it permanently.
Question 5: How to use Command Prompt or PowerShell?
Answer:
You can set the priority of a program by using the `wmic` command in Command Prompt or the `PriorityClass` command in PowerShell. This method is better for technically advanced users.
Question 6: Does changing priority solve lag and hang issues?
Answer: Yes, changing priority gives more resources to the program, which can reduce lag and hang issues.
Question 7: What effect does changing priority have on the system?
Answer: Running a program at high priority can slow down other programs on the system. So change the priority of only essential programs.
Question 8: How safe is it to use third-party tools?
Answer: If you use trusted tools like Process Hacker or Prio, it is safe. However, avoid downloading software from unknown sources.
Question 9: Does changing priority affect the battery?
Answer: Yes, running programs at high priority increases CPU usage, which can drain the battery faster.
Question 10: Can I change the priority of multiple programs at the same time?
Answer: Yes, you can change the priority of multiple programs at once using Command Prompt or PowerShell.