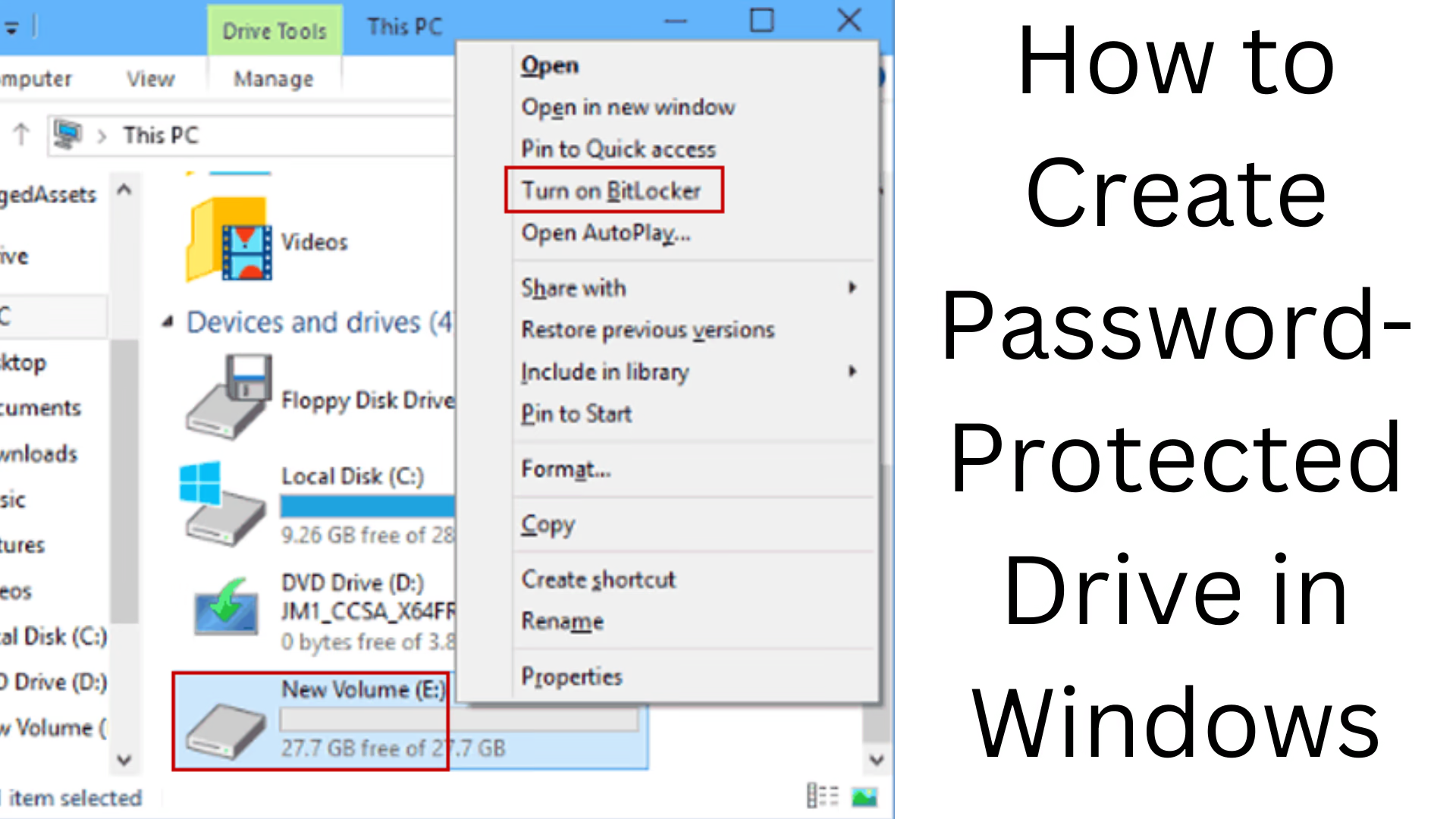Creating a password-protected drive in Windows can be extremely important, especially when you want to keep your sensitive data safe. In this article, we will tell you about the best and safest ways to password-lock any drive in Windows 11 and Windows 10.
Ways to Create a Password-Protected Drive
There are various methods available to password-protect a drive in Windows. Below we have detailed the most effective and safest methods.
1. Lock the drive with BitLocker (Windows in-built feature)
BitLocker is a strong encryption tool provided in Windows, which helps to password-protect your drive.
Steps to lock a drive with BitLocker:
1. Open File Explorer by pressing Windows + E.
2. Right-click on the drive you want to password-protect.
3. Select the Turn on BitLocker option.
4. Select the Use a password to unlock this drive option.
5. Enter a strong password and confirm it.
6. Save the Recovery Key in a safe place (this will come in handy for recovery if you forget the password).
7. Select Encryption Mode (New Encryption Mode is better for Windows 10 and 11).
8. Click on the Start Encrypting button and wait for the process to complete.
Your drive is now BitLocker protected and a password will be required to unlock it.
2. Password-protect a drive with VeraCrypt (the free and safe way)
If you don’t want to use BitLocker, VeraCrypt can be a great alternative. It is an open-source encryption software that allows you to password-lock drives.
Steps to lock a drive with VeraCrypt:
1. Download and install VeraCrypt from: [VeraCrypt Website](https://www.veracrypt.fr/)
2. Open the software and click on Create Volume option.
3. Select Encrypt a non-system partition/drive option and press Next.
4. Select the drive you want to password-protect by clicking on Select Device.
5. Select Encryption Algorithm (AES) and Hash Algorithm (SHA-512).
6. Enter a strong password and remember it.
7. Format the drive and complete the encryption process.
8. Now whenever you open the drive, you will have to mount it by entering the password in VeraCrypt.
This method is extremely secure and it is impossible to hack.
3. Secure the drive with Folder Lock software (third-party tool)
If you find BitLocker or VeraCrypt difficult, you can use Folder Lock software. It is a simple and easy-to-use tool.
Steps to lock a drive with Folder Lock:
1. Download Folder Lock from [Folder Lock Official Site](https://www.newsoftwares.net/folderlock/)
2. After installing the software, open it.
3. Go to the Protect Drive option and select the drive you want to password-protect.
4. Set a strong password and save.
5. Now your drive will be password locked.
This method is a good option for fast drive locking.
4. Protect the drive with the inbuilt EFS (Encrypting File System) in Windows
You can protect any drive by using EFS (Encrypting File System) in Windows.
Steps to secure a drive with EFS:
1. Open File Explorer and select the drive you want to encrypt.
2. Right-click and select Properties.
3. Click Advanced options.
4. Select Encrypt contents to secure data and press OK.
5. Windows will ask you to confirm the encryption, press Apply.
This method provides file-level encryption but is less secure than BitLocker.
Which is the best way to create a password-protected drive?
| Method | Security Level | Ease of Use |
|——–|————-|—————-|
| BitLocker | Very Strong | Easy |
| VeraCrypt | Very Strong | Medium |
| Folder Lock | Strong | Very Simple |
| EFS | Normal | Easy |
BitLocker is the best option as it is fast, secure, and comes in-built with Windows.
Additional Security Tips
1. Choose a Strong Password: Always use Upper Case, Lower Case, Numbers, and Special Characters.
2. Keep a Backup: Keep the Recovery Key in a safe place.
3. Use Multi-Layer Security: Use a Friendly Combination like BitLocker + VeraCrypt.
4. Update Windows: Always keep your Windows updated so that there are no security loopholes.
Conclusion
Creating a Password-Protected Drive in Windows is extremely important, especially when you want to protect sensitive data. With the help of tools like BitLocker, VeraCrypt, Folder Lock, and EFS you can easily protect your data.
Frequently asked questions (FAQs) about creating password-protected drives in Windows
1. Is BitLocker available to create password-protected drives in Windows 10 and Windows 11?
Yes, BitLocker is provided in Pro, Enterprise, and Education versions of Windows 10 and Windows 11. But the Windows 10/11 Home version does not get BitLocker. Home version users can use VeraCrypt or other third-party tools.
2. Can a drive locked with BitLocker be opened without a password?
No, it is not possible to open a drive locked with BitLocker without a password. But if you have saved a Recovery Key, you can unlock the drive using it.
3. What is the best option for Windows 10 Home users?
Since Windows 10 Home does not have BitLocker, VeraCrypt is the best and safest option. Apart from this, tools like Folder Lock can also be used.
4. Can I password-protect a USB drive?
Yes, you can password-protect a USB drive using the BitLocker To Go feature. For this:
1. Plug the USB drive into the computer.
2. Open File Explorer and right-click on the USB drive.
3. Select Turn on BitLocker and set a password.
4. After the process is complete, the USB drive will be locked with a password.
5. What if I forget the password?
If you forget the password, you will need a Recovery Key. During BitLocker setup, Windows gives you the option to save a Recovery Key. If you don’t have the Recovery Key, it will be impossible to access the drive’s data.
6. Is VeraCrypt secure?
Yes, VeraCrypt is extremely secure. It uses strong encryption algorithms such as AES-256, Twofish, and Serpent that are nearly impossible to break.
7. Is Folder Lock software free?
The free version of Folder Lock comes with limited features, while the premium version offers more security options. If you want full security, it would be better to buy the premium version.
8. Can I use Windows’ Encrypting File System (EFS)?
Yes, EFS is an in-built encryption tool in Windows, but it is not as secure as BitLocker. EFS can only be used for individual files and folders, while BitLocker protects the entire drive.
9. Does creating a password-protected drive in Windows completely protect data?
Yes, if you use a strong encryption tool like BitLocker or VeraCrypt, your data is extremely secure. But if you use only Folder Lock or EFS, it is not that strong and can be opened using certain techniques.
10. Can I safely delete data after creating a password-protected drive?
Yes, if you want to permanently delete data from a password-protected drive, you can use data shredding tools like Eraser, CCleaner, or SDelete. This makes deleted files completely unrecoverable.
11. Does creating a password-protected drive affect computer performance?
Slightly, tools like BitLocker and VeraCrypt use real-time encryption, which may slightly affect system performance. However, if you have an SSD and a good processor, it won’t have a major impact.
12. Can I save password-protected files to a cloud storage (Google Drive, OneDrive)?
Yes, you can create a password-protected ZIP file or VeraCrypt volume and upload it to Google Drive, OneDrive, or Dropbox. This will require a password to access the data.
13. Can a password-protected drive be accessed from mobile?
If you have locked the drive with BitLocker or VeraCrypt, it cannot be accessed directly on mobile. But if you are using a third-party tool like Folder Lock, the files can be accessed from its mobile app.
14. Can BitLocker encrypted drives be accessed in Linux and MacOS?
No, BitLocker encrypted drives cannot be accessed in Linux and MacOS by default. This requires tools like Dislocker (Linux) or M3 BitLocker Loader (MacOS).
15. Can I create a password-protected drive on a USB or external hard drive?
Yes, you can password-protect a USB, external hard drive, or SSD using BitLocker or VeraCrypt. It’s the best way to keep your portable data secure.