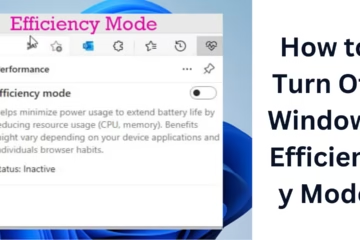What is Dynamic Refresh Rate (DRR)?
Dynamic Refresh Rate (DRR) is a technology that helps you adjust the display of your Windows 11 PC smartly. It can automatically change the refresh rate of the screen from 60Hz to 120Hz or more, which not only provides smooth visuals but also saves battery life.
Benefits of enabling Dynamic Refresh Rate in Windows 11
Better graphics experience – Enabling DRR makes the movement on the screen more smooth and seamless.
Battery Saving – This feature helps reduce battery consumption, especially for laptop users.
Improved gaming and scrolling – More smoothness is achieved during gaming, scrolling and video editing.
How to enable Dynamic Refresh Rate (DRR) on Windows 11?
To enable DRR, your display and hardware must support this feature. Follow the steps below to turn it on:
Step 1: Open the Settings app
Open Settings using the Windows + I keyboard shortcut.
Go to the System section and click on Display.
Step 2: Go to Advanced Display settings
Scroll down to Display settings and click on the Advanced display option.
Here you will find all the settings related to your display.
Step 3: Select the Dynamic Refresh Rate option
Go to the Refresh rate section.
Here you will see a dropdown menu containing various refresh rate options.
Select the Dynamic (Variable refresh rate) option.
Step 4: Save settings
Apply the chosen option.
Windows 11 will now activate the dynamic refresh rate.
Hardware required to enable dynamic refresh rate
The dynamic refresh rate feature is not available on all Windows 11 PCs. The following hardware is required to enable it:
A display that supports 120Hz or higher refresh rate.
Windows 11 21H2 or later.
Intel Iris Xe, AMD Radeon, or NVIDIA GeForce GTX 10 series or higher graphics card.
WDDM 3.0 driver support.
What to do if you don’t see the Dynamic Refresh Rate option?
If your Windows 11 PC doesn’t have the Dynamic Refresh Rate option, try these solutions:
1. Check Windows Update
Go to Settings > Windows Update.
Click Check for updates and install the available updates.
2. Update the display driver
Open Device Manager (press Windows + X and select Device Manager).
Expand the Display Adapters section.
Right-click on your graphics driver and select Update driver.
Select the Search automatically for drivers option.
3. Check BIOS settings
Go to your PC’s BIOS/UEFI and check if there is any Dynamic Refresh Rate-related setting available.
4. Select the right display mode
Go to Settings > System > Display > Advanced Display.
If HDR or Battery Saver mode is on, turn it off and then try DRR.
Dynamic Refresh Rate related problems and solutions
1. Screen blinking after turning on DRR?
Update the driver and restart the PC once.
2. Is FPS dropping in gaming?
Variable Refresh Rate (VRR) can cause problems in some games, turn it off in the game settings.
3. Laptop battery draining fast?
DRR saves the battery, but if the battery is draining then set the Power settings to Balanced mode.
Conclusion
Dynamic Refresh Rate is a great feature of Windows 11, which helps in saving battery along with increasing the smoothness of the screen. If your PC supports this feature, then definitely turn it on and enjoy the best visual experience.
Frequently Asked Questions (FAQ)
1. Is a dynamic refresh rate available on all Windows 11 laptops?
No, DRR is only available on laptops and monitors that support 120Hz or higher refresh rate.
2. What is the difference between dynamic refresh rate and variable refresh rate?
Dynamic refresh rate is a Windows 11 feature that automatically adjusts the screen’s refresh rate to save battery life, while variable refresh rate (VRR) syncs the GPU and display to prevent screen tearing in gaming.
3. Can I use a dynamic refresh rate on Windows 10?
No, this feature is only available on Windows 11.
4. Does dynamic refresh rate affect gaming performance?
Yes, it can help keep FPS stable in some cases, but not all games are compatible with this feature.
5. Can I turn it off manually?
Yes, you can set it manually by going to Settings > Display > Advanced Display > Refresh Rate.