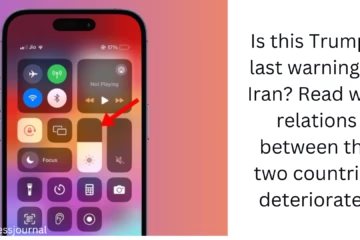Whenever we try to format a USB drive, SD card, or hard drive and we get the “Windows was unable to complete the format” error message, it can be extremely frustrating. This problem is usually caused by the drive being corrupted, write-protection, or file system errors. In this article, we will detail all possible methods to fix this Windows format error.
The main reasons for the Windows Was Unable To Complete The Format Error
There can be many reasons behind this error:
- Bad Sectors in the drive
- Drive is write-protected
- The file system is corrupt
- A drive is infected with a virus or malware
- Hardware problem or port failure
Now let’s know about the most effective and technical methods to solve this problem.
Use the Disk Management Tool
Step 1:
Press Windows + R and type `diskmgmt.msc` and hit Enter.
Step 2:
Identify the drive that has the problem.
Step 3:
Right-click on it and select “Format”.
If this option is grayed out or formatting is failing, try the other methods below.
Format the drive through the Command Prompt
Step 1:
Type `cmd` in the Start menu, right-click on it, and select “Run as administrator”.
Step 2:
Now run the following commands one by one:
“`
diskpart
list disk
Select disk X # here, X is the number of that drive
clean
create partition primary
format fs=ntfs quick
assign
“`
This process will erase all the data on the drive and make it fresh.
Remove Write Protection
From Registry Editor
Press Windows + R, type `regedit`.
Go to this path:
`Computer\HKEY_LOCAL_MACHINE\SYSTEM\CurrentControlSet\Control\StorageDevicePolicies`
If there is an entry named `WriteProtect`, double click on it and change the value to 0.
Using Diskpart
“`
diskpart
list disk
select disk X
attributes disk clear readonly
“`
This will remove the write protection of the drive.
Scan the drive with Check Disk
Corrupt sectors can also cause this error.
Command:
“`
chkdsk X: /f /r
“`
This command will scan the drive and try to fix errors.
Use a Third-Party Tool (like HP USB Format Tool)
Tools like HP USB Disk Storage Format Tool and SD Formatter sometimes successfully format the drive, bypassing Windows limitations.
Procedure to use:
Download and install the tool.
Select the drive,and choose the file system (NTFS/FAT32).
Tick on Quick Format and press the Format button.
Clean the drive completely and then create a partition
Sometimes this problem is also solved by cleaning the drive completely and creating a new volume.
Commands:
“`
diskpart
list disk
select disk X
clean
“`
Then create a new volume from Disk Management.
Perform a Virus Scan
Scan the drive with a reliable antivirus such as Windows Defender, Avast, or Malwarebytes. Viruses can also interfere with formatting.
Check the Drive Hardware
If all the above methods fail, your drive may be damaged at the hardware level. Check it by plugging it into another computer or contact a data recovery expert.
Tips to keep in mind while formatting
Don’t always use the Quick Format option if the drive is already problematic.
Safely remove the drive before removing it.
Keep scanning the drive regularly.
Conclusion
Windows Was Unable To Complete The Format error is a common but annoying problem. You can easily fix it by following the above methods. We hope all these solutions proved useful to you.
Want to grow your website organically? Contact us now
Frequently Asked Questions (FAQ)
Q. 1: What does the “Windows was unable to complete the format” error mean?
Answer: This error comes when Windows is unable to format a drive (USB, SD card or hard drive). There can be many reasons behind this like write protection, corrupt file system, bad sectors or hardware problem.
Q. 2: Does all the data get erased while formatting?
Answer: Yes, formatting the drive erases all the data in it permanently. If the drive is not getting formatted and the data is important, then first take the help of Data Recovery software.
Q. 3: Can I remove the write protection?
Answer: Yes, you can remove the write protection using Diskpart or Registry Editor. This will allow the drive to be formatted.
Q. 4: Which third-party tools are best for formatting?
Answer: Some reliable tools are:
HP USB Disk Storage Format Tool
SD Formatter Tool
AOMEI Partition Assistant
MiniTool Partition Wizard
Q. 5: Can this error also occur due to hardware failure?
Answer: Yes, if the drive has physical damage or the USB port is not working, formatting will not be possible. In such a case, test the drive in another computer.
Q. 6: I am unable to format the drive even in Disk Management. What should I do now?
Answer: If it is not working in both Disk Management and CMD, then you can completely clean the drive with the `clean` command of `diskpart` and create a new volume.
Q. 7: Can a drive be formatted without erasing the data?
Answer: No, data gets erased on formatting. If you want to save the data, first recover it, then format it.
Q. 8: My SD card is not getting formatted, are the same methods useful?
Answer: Yes, the same process applies to SD cards as well. Also, the SD Formatter tool is specially designed for SD cards.
Q. 9: The Drive got formatted after scanning with Windows Defender, why?
Answer: Sometimes the drive contains viruses that prevent formatting. When you scan and remove the virus, the drive starts working normally.
Q. 10: Which file system to choose after formatting – NTFS or FAT32?
Answer:
NTFS: Better security, supports large files (4 GB+), suitable for Windows-based systems.
FAT32: More compatibility, but files larger than 4GB cannot be stored.