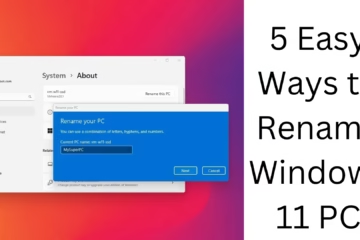In today’s digital age, downloading images on Google Chrome is a common process. But there are times when you are unable to download images on an Android device. This problem can occur due to several reasons, such as messed up browser settings, storage issues, or network connectivity. In this article, we will discuss all the major ways to solve this problem in detail.
1. Make sure the internet connection is stable
If your internet connection is slow or disconnects frequently, it can be difficult to download images from Google Chrome.
Ways to Fix it:
Restart Wi-Fi or mobile data.
Use a tool like SpeedTest to check the internet speed.
If the problem persists, contact your network provider.
2. Clear browser cache and data
Sometimes excess cache data accumulated in the browser can cause problems in image downloading.
Steps to clear cache and data:
1. Go to your Android device and open Settings.
2. Click on the Apps or App Management option.
3. Find and tap Google Chrome.
4. Select the Clear Cache and Clear Data options.
5. Restart the browser and try downloading images again.
3. Check browser permissions
If Google Chrome is not allowed to access your device’s storage, it may be unable to download images.
To check and fix permissions:
1. Go to Settings and open Apps.
2. Tap on the Google Chrome app.
3. Go to the Permissions option.
4. Make sure Storage permission is granted.
4. Update Chrome
Older versions of the browser sometimes don’t work properly due to bugs.
Steps to update Chrome:
1. Open Google Play Store.
2. Search for Google Chrome.
3. If the Update option is available, tap on it.
4. Once the update is complete, open the browser and download the image.
5. Check the device storage
If your device does not have enough storage space, you will not be able to download the image.
To check and free up storage:
1. Go to Settings and click on the Storage option.
2. Delete unnecessary files or apps.
3. Don’t forget to empty the Recycle Bin.
4. Make sure there is at least 500MB of free space available.
6. Check the website issue
Sometimes the problem is not with your device but with the website from where you are trying to download the image.
How to identify it:
Try downloading the image from a different website.
If the problem is only on one website, contact the owner of that website.
Try opening the website in Desktop Mode.
7. Disable extensions
Some third-party extensions may interfere with the functionality of Google Chrome.
To disable extensions:
1. Open Google Chrome and go to Settings.
2. Click on the Extensions option.
3. Disable extensions that are interfering with the download process.
8. Restart the device
Sometimes even bigger issues are solved by a simple restart.
To restart the device:
1. Press and hold the Power button for a few seconds.
2. Select the Restart option.
3. Try downloading the image after the device turns on.
9. Use an alternate browser
If all the above methods don’t work, you can download the image using another browser.
Some popular browsers:
Mozilla Firefox
Microsoft Edge
Opera Mini
Conclusion
After following these methods, you will be able to easily download images from Android devices on Google Chrome. If the problem persists, contact the Google Chrome Support Team.
FAQ: Common issues with image downloads on Google Chrome in Android
Question 1: Why is image downloading not working on Google Chrome?
Answer:
This could be due to a weak internet connection, browser cache issues, lack of storage, or missing browser permissions.
Question 2: How to clear cache and data on Google Chrome?
Answer:
1. Go to Settings on your Android device.
2. Click Apps > Google Chrome.
3. Select Clear Cache and Clear Data options.
Question 3: If image downloading is not working, should I update Chrome?
Answer:
Yes, it is important to update the browser as older versions may contain bugs. You can update Chrome from Google Play Store.
Question 4: How to fix storage issues?
Answer:
1. Delete unnecessary files and apps.
2. Check storage and make sure there is 500MB or more of free space.
Question 5: Can images be downloaded from another browser?
Answer:
Yes, you can use an alternative browser such as Mozilla Firefox, Microsoft Edge, or Opera Mini.
Question 6: Can extensions affect downloading?
Answer:
Yes, some third-party extensions may interfere with Google Chrome’s functionality. To disable them, go to Chrome’s Settings > Extensions.
Question 7: What if all the above solutions don’t work?
Answer:
If the problem persists, contact the Google Chrome Support Team or consider resetting your device.