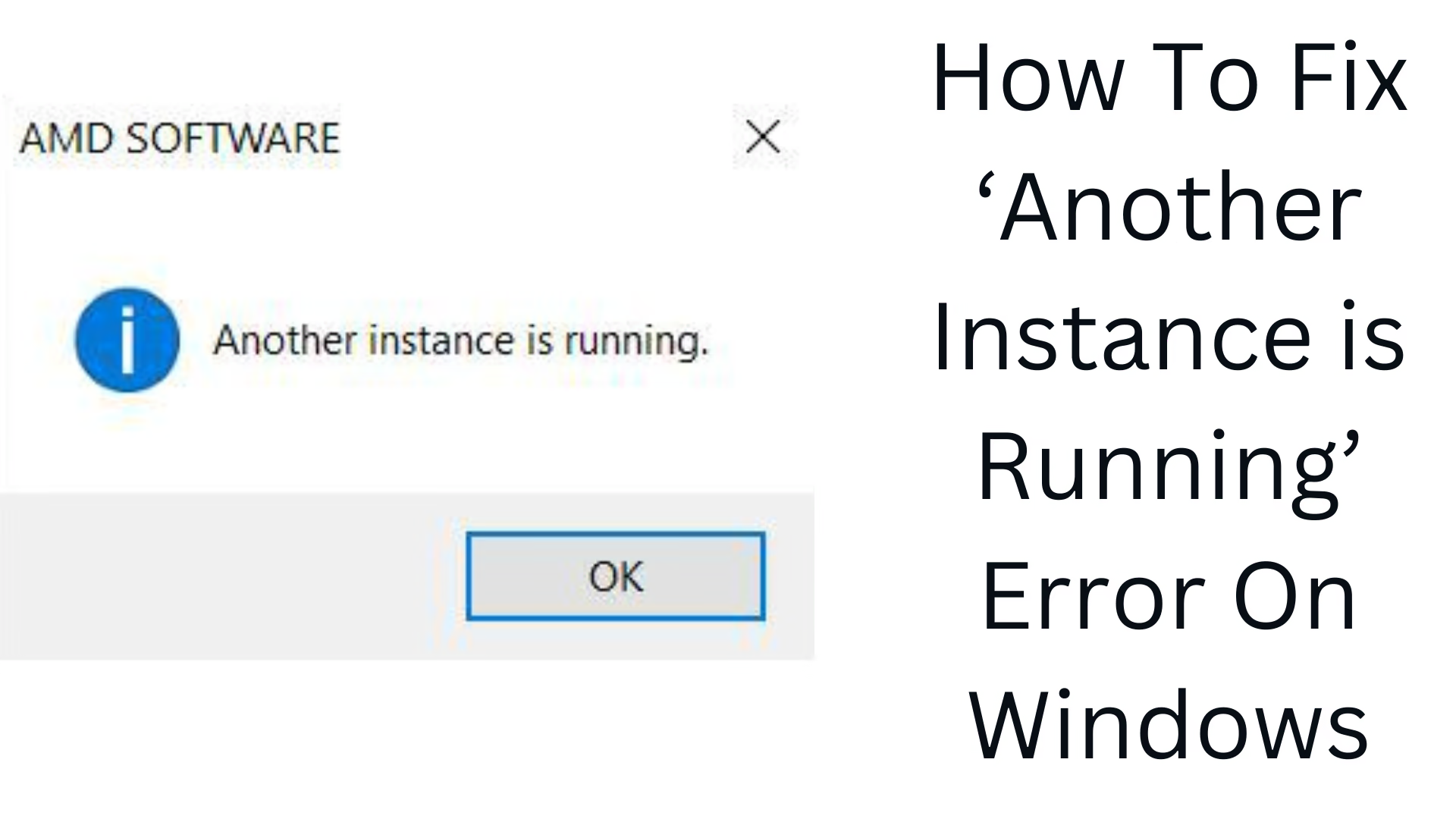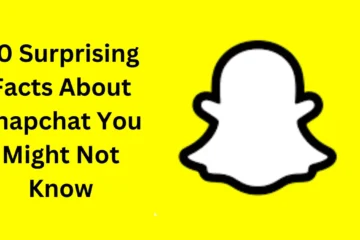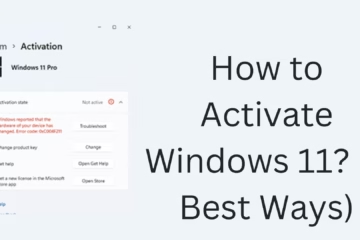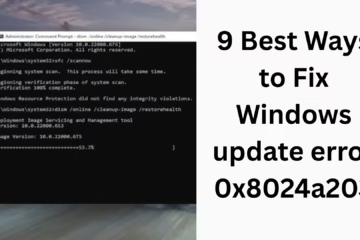While using the Windows operating system, many times we have to face an error like ‘Another Instance is Running’. This problem occurs when a program is already running and we try to open it again. It is very important to solve this problem so that the performance of the system is not negatively affected. In this article, we will learn in detail how this problem can be solved easily.
Why does the ‘Another Instance is Running’ Error occur?
This error mainly arises when:
A program or its process is already active in the background.
Installers or software updaters run repeatedly.
System files become corrupted.
The registry gets corrupted.
Malware or viruses affect the system.
1. Close Processes Using Task Manager
The simplest way is to close the stuck program from the Task Manager.
Steps:
1. Press Ctrl + Shift + Esc or search for Task Manager.
2. Go to the Processes tab.
3. Find the application that is causing the error.
4. Right-click on it and select End Task.
This process closes all active instances of the program and may resolve the error.
2. Restart the system
Many times, a simple Restart can solve the problem. All the background processes running in the system are closed, and the memory is also cleared. So if it is not resolved from the Task Manager, restart the computer immediately.
3. Manage startup programs
Sometimes, some applications start running automatically at startup, causing this error.
Steps:
1. Press Ctrl + Shift + Esc and go to the Startup tab.
2. Disable applications that do not need to run every time at startup.
3. Restart the computer and check if the problem is resolved.
4. Uninstall and reinstall the software
If the problem is related to a specific software, removing and reinstalling it may be a good option.
Steps:
1. Go to Control Panel > Programs > Programs and Features.
2. Find the program in question and Uninstall it.
3. Download and install the latest version from the official website.
This process can fix corrupt files or an incomplete installation.
5. Install Windows Updates
Outdated system updates can also cause this error. So, make sure that your Windows is up to date.
Steps:
1. Go to Settings > Update & Security > Windows Update.
2. Click on Check for updates.
3. Download and install all available updates.
4. Restart the system.
6. Clean the Windows Registry
Incorrect or corrupt registry entries can also cause the problem. Use a trusted tool to clean the registry, such as:
CCleaner
Wise Registry Cleaner
Note: Make sure to take a backup before editing the registry, as incorrect changes may cause the system to become unstable.
7. Use SFC and DISM tools
If there is a problem with Windows system files, you can use System File Checker (SFC) and Deployment Imaging Service and Management Tool (DISM).
How to perform an SFC scan:
1. Go to the Start menu and search for cmd.
2. Open the Command Prompt with Run as Administrator.
3. Type:
“`bash
sfc /scannow
“`
4. Let the scan complete and follow the instructions.
How to perform a DISM scan:
1. Open a Command Prompt.
2. Type:
“`bash
DISM /Online /Cleanup-Image /RestoreHealth
“`
3. Let the process complete and check again.
8. Perform a clean boot
With a clean boot, we can find out if any third-party program is causing the problem.
Steps:
1. Search and open msconfig.
2. Select the Selective startup.
3. Uncheck Load startup items.
4. Go to the Services tab, tick Hide all Microsoft services, and then Disable all.
5. Restart the system.
If the error does not occur, it means a third-party application was causing the problem.
9. Scan for malware
Sometimes viruses or malware also interfere with system processes. Scan the entire system with a strong antivirus or Windows Defender and remove potential threats.
10. Reset Windows
If all the above measures fail, then finally you can reset Windows.
Steps:
1. Go to Settings > Update & Security > Recovery.
2. Click on Reset this PC.
3. Choose Keep my files or Remove everything as per your requirement.
Note that resetting may delete many apps and settings, so take a backup first.
Conclusion
To solve the ‘Another Instance is Running’ error, we have to get to the root of the problem. With the above-mentioned methods, we can easily get rid of this problem and keep our Windows system running smoothly. With proper management and regular maintenance, we can prevent such problems in the future as well.
FAQ: How To Fix ‘Another Instance is Running’ Error On Windows
Question 1: What does the ‘Another Instance is Running’ error mean?
Answer:
This error occurs when an application or its process is already running in the background, and you try to open it again. The system indicates that another instance is already active.
Question 2: Can closing the process from Task Manager solve this issue?
Answer:
Yes, closing the process of the related application from Task Manager is the easiest and most effective way to fix this error.
Question 3: How does disabling startup programs help?
Answer:
Some applications start automatically at startup and keep running in the background, which may cause the ‘Another Instance is Running’ error. Disabling startup programs stops unnecessary processes and may solve the problem.
Question 4: What are the uses of SFC and DISM commands?
Answer:
SFC (System File Checker) and DISM (Deployment Imaging Service and Management Tool) are tools to check and repair Windows system files. If the files are corrupt, these tools can repair them and eliminate the errors.
Question 5: How does a clean boot solve the ‘Another Instance is Running’ problem?
Answer:
In clean boot, we start the system with only the essential services. This helps to find out if any third-party software is causing this error. If the error does not occur after a clean boot, then the problem is related to a third-party application.
Question 6: Should resetting Windows be the last option?
Answer:
Yes, if all other solutions fail and the error persists, resetting Windows is the last and safest option. This brings the system back to a new state, however, data must be backed up before resetting.
Question 7: Can a virus or malware be responsible for this problem?
Answer:
Yes, sometimes viruses or malware control processes in the background, which can cause this error. It is necessary to perform a full system scan with a reliable antivirus.