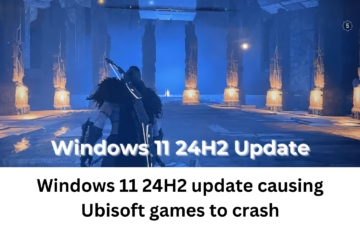Nowadays WhatsApp has become an indispensable app for every smartphone user, but many times when we try to install it from Google Play Store, different types of problems come up. If you are also facing this problem and WhatsApp is not downloading or installing from the Google Play Store, then this article is for you. Here, we will tell you about 11 effective solutions so that you can solve this problem immediately.
1. Check Internet Connection
The most common reason for WhatsApp not downloading is a weak or unstable internet connection
Make sure your device is well connected to Wi-Fi or mobile data.
Check if the internet is working by opening a website in a browser.
If the connection is slow, reset the mobile data or disconnect and reconnect the Wi-Fi.
2. Restart the device
Sometimes, WhatsApp fails to install due to minor software glitches.
Restarting the phone refreshes the RAM and helps the installation process.
3. Free up storage space
If your phone doesn’t have enough available storage, the Play Store won’t download WhatsApp.
Check how much memory is left by going to Settings > Storage.
Delete unnecessary apps, videos, photos, or files.
Clean junk with an app like Google Files.
4. Clear the cache and data of Google Play Store
The cache files of Google Play Store may get corrupted due to which the app is not able to download.
Go to Settings > Apps > Google Play Store > Storage > Clear Cache & Clear Data.
After this, open the Play Store again and search for WhatsApp again and install it.
5. Update Google Play Services
The installation process can also be affected due to Google Play Services not being updated.
Go to Settings > Apps > Google Play Services > App details in the store and update it.
If the update option is not visible, then force-stop it and try again.
6. Correct the date and time of the device
The wrong date and time can cause problems in syncing with Google’s server. Go to Settings > System > Date & Time.
Turn on “Automatic date & time” and “Automatic time zone”.
7. Refresh the Google account
Sometimes, apps won’t download due to a temporary glitch in the Google account.
Go to Settings > Accounts > Google.
Remove and re-add your Google account.
8. Give your phone a software update
The Play Store doesn’t work properly on older Android versions.
Go to Settings > Software Update to check if there is any update available.
After updating, restart the device and install WhatsApp.
9. Disable VPN or third-party apps
VPN or app blocker apps may affect your device’s network settings.
Turn off VPN in Settings.
Also, uninstall network filter apps like NetGuard and AdGuard.
10. Uninstall Google Play Store Updates
Sometimes even the latest update of Google Play Store is full of bugs.
Tap on Settings > Apps > Google Play Store > Uninstall Updates.
This will revert the Play Store to the factory version. Now try installing WhatsApp again.
11. Install WhatsApp from APK (only with caution)
If the above solutions do not work, you can download the APK file from the official WhatsApp website.
Go to [https://www.whatsapp.com/android/](https://www.whatsapp.com/android/).
Download the file and turn on Unknown Sources by going to Settings > Security.
Install the downloaded file.
NOTE: Download the APK only from WhatsApp’s official website; otherwise, the device may be at risk.
Conclusion
If you are unable to install WhatsApp from the Google Play Store, one or more of the 11 methods above should solve your problem. In this article, we have covered every possible cause and solution that might prevent WhatsApp from installing on your device.
Want to grow your business organically? Contact us now
FAQ Frequently Asked Questions
1. Why is WhatsApp not installing from the Google Play Store?
Answer: There can be many reasons for this, such as poor internet connection, lack of storage in the device, corrupted Google Play Store cache, outdated Play Services, or Google account-related issues.
2. Can I install WhatsApp without the Google Play Store?
Answer: Yes, you can install the app by downloading the APK file from WhatsApp’s official website (https://www.whatsapp.com/android/), but always download from the official site.
3. How much storage should there be on the phone to install WhatsApp?
Answer: At least 200-300 MB of free storage is required to install WhatsApp, but it is advisable to have up to 1 GB of free space to run it smoothly.
4. What to do if WhatsApp installation is failing repeatedly?
Answer:
Restart the device
Clear the cache and data of Google Play Store
Remove and add the Google account again
Update the software
5. Can WhatsApp not be installed if the VPN is on?
Answer: Yes, in some cases, VPN or network filters can interfere with app installation. It is better to disable the VPN before installation.
6. Does the wrong date and time on the phone also cause installation problems?
Answer: Yes, the wrong date and time can cause synchronization problems with Google’s server, due to which the app is not downloaded.
7. Does resetting the Google Play Store help?
Answer: Yes, clearing the cache and data of the Google Play Store or uninstalling its updates often resolves the issue.
8. Is it only WhatsApp that won’t install from the Play Store or are other apps as well?
Answer: If it’s only WhatsApp that won’t install, it’s an app-specific issue. But if other apps won’t download as well, it could be a Google Play Store or Internet issue.
9. Is it necessary to factory reset the phone if WhatsApp won’t install?
Answer: No, this should be a last resort. Try all other solutions first, and do a factory reset only if nothing works.
10. Can installing the beta version of WhatsApp fix the issue?
Answer: Yes, in some cases, but beta versions may have bugs as well. So try it with caution and download it only from a trusted source.