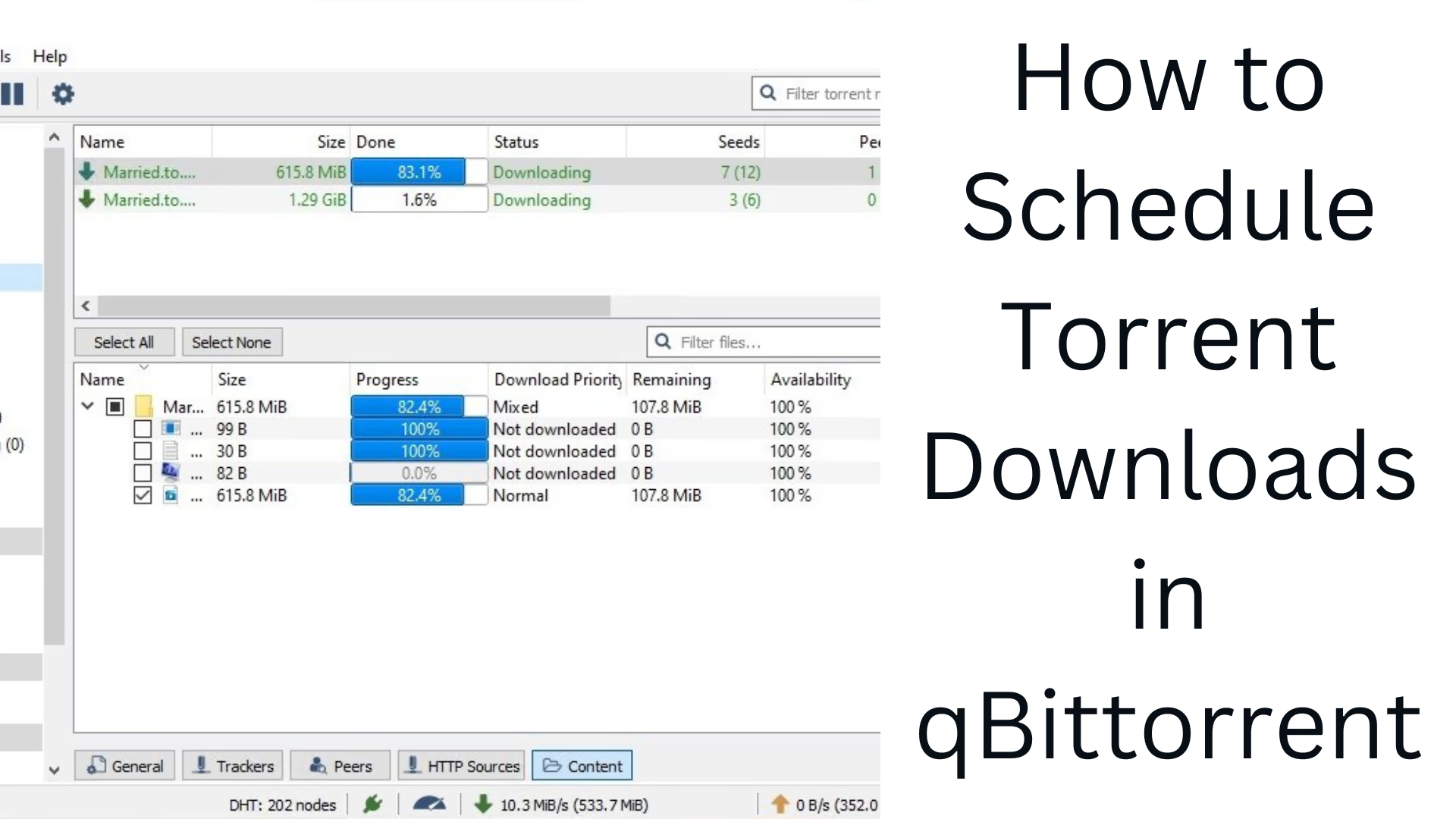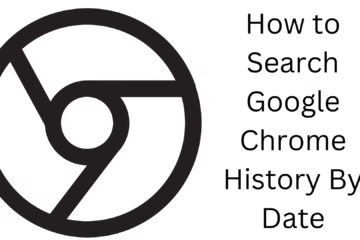In this age of the internet, torrent downloading has become a common process. Through advanced torrent clients like qBittorrent, we can manage our downloads effortlessly. Many times, we need to schedule our downloads so that the network traffic is reduced or the system load can be controlled. Let us learn in detail how to Schedule Torrent Downloads in qBittorrent.
What is qBittorrent?
qBittorrent is a popular, open-source, and ad-free BitTorrent client. It is available for various platforms like Windows, macOS, iOS, and Linux. Its most special feature is that it is lightweight, easy to use, and full of features, such as a modular interface, RSS feed support, a built-in search engine, and download scheduling.
Why is downloading scheduling necessary in qBittorrent?
Download scheduling has many benefits:
Control of traffic on the network
Save bandwidth during office or working hours
Download at a faster speed during nighttime
Start and stop downloads automatically
This not only reduces the impact on the internet but also saves energy.
Settings required to enable scheduling in qBittorrent
There is no ‘Download Schedule’ feature directly in qBittorrent, but we can do effective scheduling using its “Alternate Bandwidth Mode”. Let’s understand step by step.
1. Open qBittorrent and go to primary settings
First of all, open qBittorrent.
Then click on Tools > Options from the top menu.
The Preferences window will open with a list of options.
2. Set Alternate Bandwidth Mode
In Preferences, select the Speed section from the left side.
There are two types of speed limits:
Normal Rate Limits
Alternate Rate Limits
In Alternate Rate Limits, you can set the download and upload speed extremely low (e.g., 1 KB/s), so that downloads stop or slow down excessively outside the scheduled time.
Alternate Upload Limit: 1 KB/s
Alternate Download Limit: 1 KB/s
3. Set Scheduling Timer
Now, go to the Behavior section from the left panel.
Scroll down and enable Schedule the use of alternate rate limits.
The scheduling grid will appear where you can control the speed by every day of the week and for every hour.
Select the time slots in green when you want Alternate Rate Limits to be active.
Leave blank the times when you want the download to happen at full speed.
4. Save settings and restart qBittorrent
After making all the necessary changes, click Apply and then OK.
It is advisable to restart qBittorrent for better performance.
How to Schedule Downloads Using External Scripts in qBittorrent
If you are an advanced user, you can also schedule downloading via Batch Files or Task Scheduler.
1. Auto-start qBittorrent with Windows Task Scheduler
Open Windows Task Scheduler.
Create a new task:
Set the trigger (e.g., midnight)
Set the action (run the qBittorrent.exe file)
This will start qBittorrent automatically.
2. Automatically stop qBittorrent
Create a new task that will stop qBittorrent at a specific time with the taskkill command:
“`bash
taskkill /IM qbittorrent.exe /F
“`
This way, you have full control of the downloading time.
Using qBittorrent plugins and third-party tools
Some users also resort to third-party tools for specific functionality. For example:
FlexGet: for torrent download automation from RSS.
Python Scripts: for complex scheduling and control.
However, these require technical knowledge.
Things to keep in mind while scheduling downloads
Make sure sleep mode is turned off in your system’s power settings.
Bandwidth mode is configured correctly.
Firewall settings are not blocking qBittorrent.
The correct time zone is set so that scheduling happens at the correct time.
If using VPN, the VPN connection must be active.
Conclusion
Scheduling torrent downloads in qBittorrent is a very easy and effective way to optimize your network. Whether you use Alternate Bandwidth Mode or take full control via Windows Task Scheduler, both methods allow you to limit your downloading to the desired time. With the right settings and a little effort, you can optimize your internet and system performance.
How to Schedule Torrent Downloads in qBittorrent Frequently Asked Questions (FAQ)
Why is there no option to schedule downloads directly in qBittorrent?
There is no separate “Download Schedule” feature in qBittorrent as the software is primarily designed to be simple and lightweight. However, effective scheduling is possible using its Alternate Bandwidth Mode and Time-Based Limits.
Is it possible to make qBittorrent download only at night?
Yes, you can set download speeds to be very low during the day and full at night using the Alternate Rate Limits feature. This requires proper use of the schedule grid.
Can I automatically start and stop qBittorrent using Windows Task Scheduler?
Yes, you can start and stop qBittorrent at specific times using Windows Task Scheduler. This requires creating a task that runs qBittorrent.exe at specific times and another task that stops it.
How will scheduling be affected if I use a VPN?
If you are using qBittorrent with a VPN, make sure your VPN connection is active while scheduling downloads. Downloads may be affected or halted if the VPN disconnects.
Is there a way to schedule downloads other than Alternate Rate Limits in qBittorrent?
Yes, if you are an advanced user, you can do more customized scheduling using Batch Scripts, Python Scripts, or third-party automation tools (such as FlexGet).
What to do if the download is still running at full speed after setting a schedule?
Check that the Schedule the use of alternate rate limits option is correctly enabled.
That the correct time slots are selected in the scheduling grid.
Make sure your timezone settings are correct.
Close and restart qBittorrent once.
Is it possible to set more than one schedule in qBittorrent?
qBittorrent has a single schedule grid that controls the time for the whole week. It is not possible to create different schedule profiles. If you want different schedules, you will have to resort to third-party solutions.
Will setting schedules reduce data consumption?
Yes, if you reduce download speed or pause downloading during busy times of the day, your overall data consumption can be reduced, especially if you are using a limited internet plan.