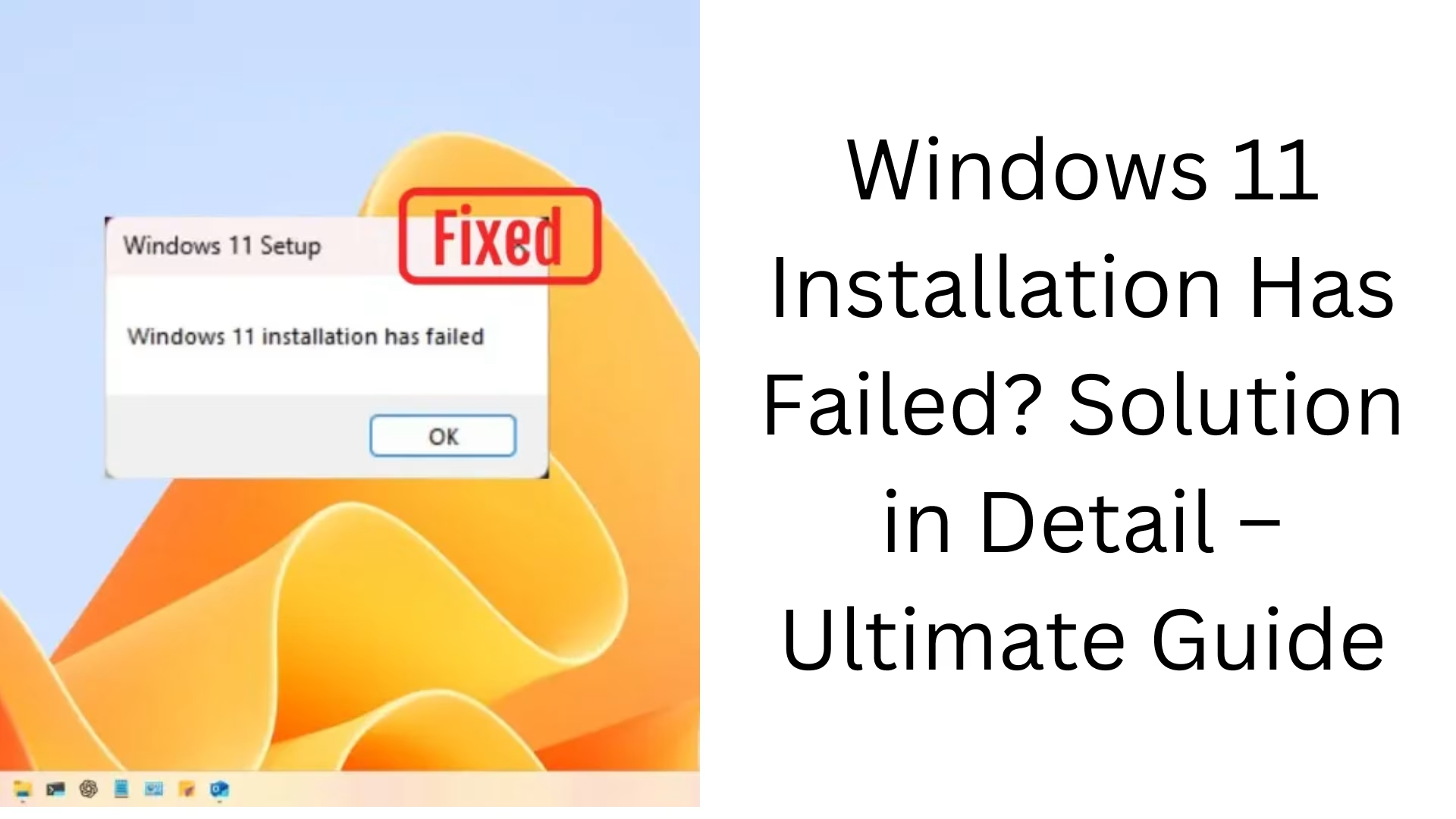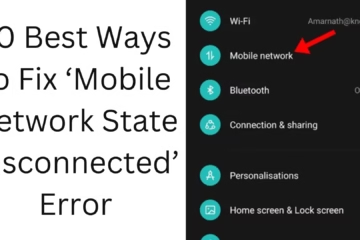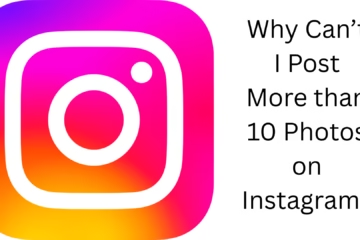Many users encounter the “Installation has failed” error while installing Windows 11. This issue can occur due to several reasons, such as hardware incompatibility, problems with boot settings, corrupted installation files, or other technical glitches. In this guide, we will discuss the best methods to fix this issue.
🔹 Reasons for Windows 11 Installation Fail
Following are some of the main reasons behind the installation failure:
1. TPM 2.0 and Secure Boot not enabled
2. System hardware requirements not met
3. Corrupted Windows 11 ISO file
4. Insufficient space in the drive
5. Incorrect settings in BIOS
6. Windows Update-related issues
7. Third-party antivirus or other software interference
8. Internet connection problem
🔹10 Effective Ways to Fix Windows 11 Installation Failed Error
1. Enable TPM 2.0 and Secure Boot
TPM 2.0 and Secure Boot are required for Windows 11 installation. To enable these:
1. Go to BIOS – Restart your computer and press Del / F2 / F12.
2. Turn on TPM – Set it to “Enabled” or “TPM 2.0”.
3. Turn on Secure Boot – Go to the Boot Configuration section in the BIOS and enable Secure Boot.
4. Save the settings and click Exit & Save.
2. Check Windows 11 system requirements
Microsoft has set some minimum requirements for Windows 11:
| Hardware | Minimum Requirements |
|———–|——————|
| Processor | 1 GHz, 2 cores, 64-bit |
| RAM | 4GB |
| Storage | 64GB |
| TPM | TPM 2.0 |
| Graphics | DirectX 12 compatible |
| Display | 720p, 9-inch |
Use the PC Health Check Tool and see if your system is eligible for Windows 11.
3. Download the Windows 11 ISO file again
If your Windows 11 installation file has become corrupted, download a new ISO file:
1. Visit Microsoft’s official website.
2. Download the Windows 11 Installation Media.
3. Create it into a bootable USB drive using a tool like Rufus.
4. Check for Windows Update and install updates
If your system is stuck on an old update, then:
1. Go to Settings → Update & Security → Windows Update.
2. Click on Check for updates and install all updates.
3. Restart the system and try the installation again.
5. Clear disk space and ensure sufficient storage
Windows 11 installation requires at least 64GB of free space.
1. Open the Disk Cleanup Tool and delete Temporary Files and previous Windows Installation Files.
2. Use Storage Sense and clear unnecessary data.
6. Temporarily disable third-party antivirus
Some antivirus software may block Windows 11 installation.
1. Temporarily disable your antivirus program.
2. Try installing Windows 11.
7. Perform a Windows 11 Clean Installation (from USB)
If the normal installation is failing, perform a Clean Installation:
1. Download the Windows 11 ISO file.
2. Make it a bootable USB with Rufus or Media Creation Tool.
3. Set Boot Priority in BIOS and boot from USB.
4. Fresh install Windows 11 with Custom Installation.
8. Update BIOS/UEFI
Outdated BIOS firmware can also cause the problem. To update it:
1. Visit your motherboard manufacturer’s website.
2. Download the latest BIOS update as per your model.
3. Update using the BIOS flashing tool.
9. Disconnect the Internet during Windows 11 installation
Sometimes Windows 11 setup hangs due to an internet connection during local installation.
1. Disconnect the WiFi / LAN cable before installation.
2. Install Windows 11 in offline mode.
10. Fix Windows Registry for Windows 11
If your installation is failing, make some changes in the Windows registry:
1. Press Windows + R and type regedit.
2. Go to this path:
“`
HKEY_LOCAL_MACHINE\SYSTEM\Setup
“`
3. Edit SetupType and CmdLine and set the correct values.
4. Restart the system and try the installation again.
Conclusion
There may be many reasons why Windows 11 installation fails, but you can easily fix it using the solutions above. Turn on TPM and Secure Boot, perform a clean installation, and re-download the ISO file – all these methods will ensure that your system can install Windows 11 successfully.
Windows 11 Installation Failed – Frequently Asked Questions (FAQ)
1. Why does Windows 11 installation fail?
The main reasons behind Windows 11 installation failure are:
TPM 2.0 and Secure Boot disabled
Hardware not compatible
Corrupted ISO file
Insufficient storage in the drive
Incorrect settings in BIOS
2. Can I install Windows 11 without TPM 2.0?
Yes, but for this you have to use TPM Bypass Registry Hack or download a Modified ISO File. This method is not recognized by Microsoft, so be careful.
3. How much storage is required for Windows 11 installation?
Windows 11 requires a minimum of 64GB of free storage to install.
4. How to enable Secure Boot?
1. Go to BIOS (Restart and press F2 / Del / F12).
2. Go to the Boot Configuration section.
3. “Enable” Secure Boot.
4. Save & Exit and restart the system.
5. Where to download the Windows 11 ISO file?
From Microsoft’s official website:
👉 [Download Windows 11](https://www.microsoft.com/software-download/windows11)
6. How to fix 0x8007007F or 0x80070002 errors during Windows 11 installation?
Turn on Windows Update.
Run the installation in admin mode.
Temporarily disable antivirus.
7. How to update BIOS?
1. Visit your motherboard manufacturer’s website.
2. Download the latest BIOS firmware.
3. Save it to a USB drive and update it with the BIOS flash tool.
8. Can I install Windows 11 without a USB drive?
Yes, you can install Windows 11 by running Windows Update or directly from the ISO file.
9. Is an internet connection required during Windows 11 installation?
If you are upgrading Windows 11 from Windows Update, then internet is required. But if you are doing a clean installation from USB, then an internet connection is not required.
10. How to fix the “This PC can’t run Windows 11” error during Windows 11 installation?
Check system compatibility with the PC Health Check Tool.
Enable TPM and Secure Boot.
Perform a clean installation from an ISO file.
11. WiFi and internet not working after Windows 11 installation, what to do?
1. Update network driver.
2. Run Windows Network Troubleshooter.
3. Re-install the WiFi adapter in Device Manager.
12. Disk drive not detected during Windows 11 installation, how to fix it?
Set SATA Mode to AHCI in BIOS.
Use the “Load Driver” option during Windows 11 installation.
Convert the disk to GPT format.
13. The system has become slow after Windows 11 installation, what to do?
Disable Startup Apps.
Update Windows Update and Drivers.
Use Storage Sense and delete unnecessary files.
Use SSD.
14. Can I upgrade to Windows 11 without losing data?
Yes, if you choose the “Keep Personal Files and Apps” option from Windows Update or ISO file, the data will be safe.
15. Windows 11 installation is failing, but I want to go back to Windows 10, how to do it?
If you change your mind within 10 days of installing Windows 11:
1. Go to Settings → Recovery → Go back to Windows 10. 2. If it’s been more than 10 days, perform a clean installation from Windows 10 ISO