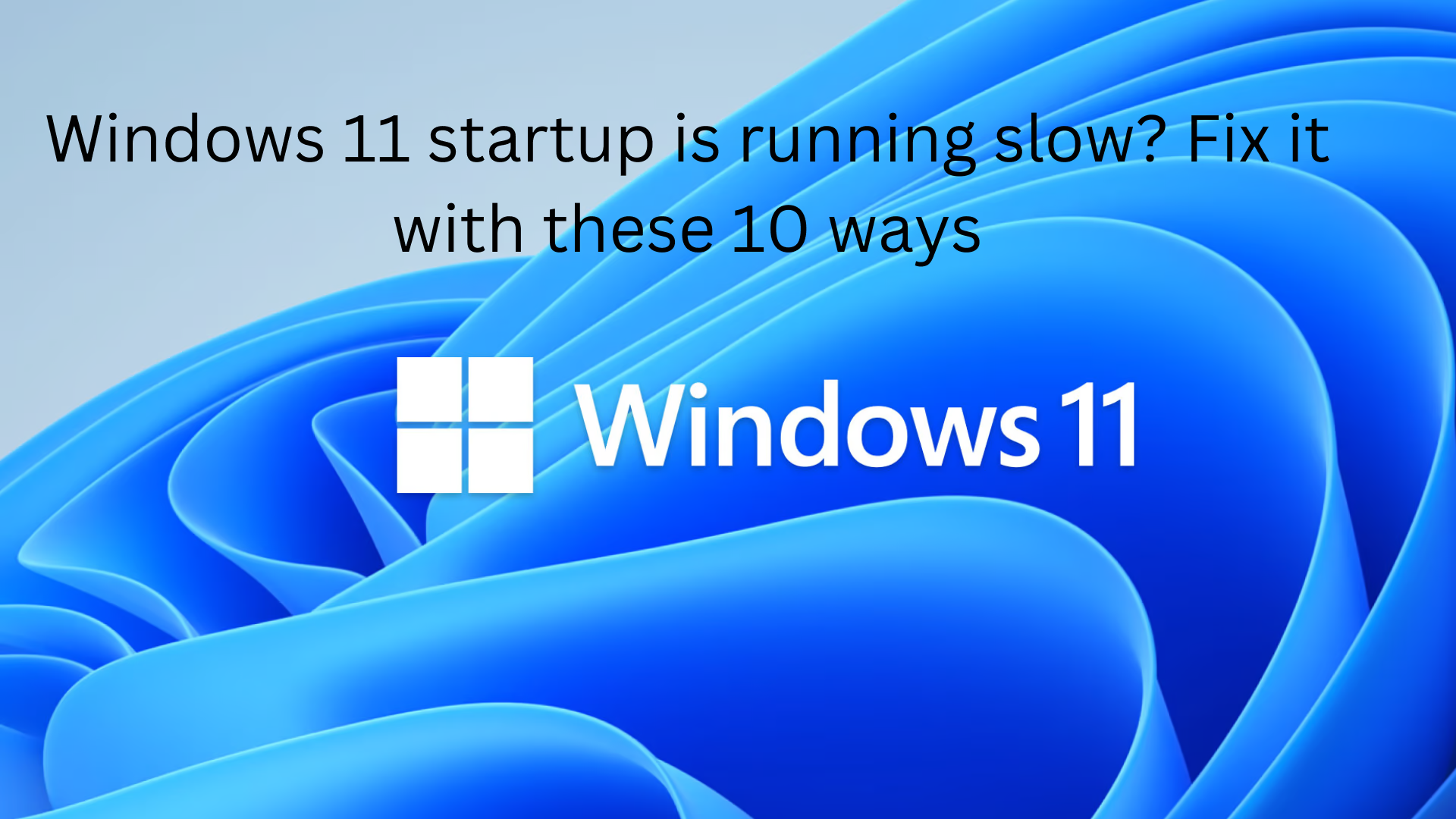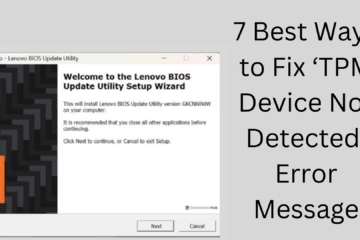Many users are troubled by the problem of slow startup of Windows 11. This problem can be caused by hardware, software, or system settings. If your system is booting slowly, you can speed up the startup of your computer by trying the 10 effective solutions given below.
1. Disable startup programs
Startup programs are applications that load automatically as soon as you turn on your computer. Many unnecessary startup programs can slow down the system. To turn them off:
Open Task Manager by pressing Ctrl + Shift + Esc.
Go to the “Startup” tab.
Select unnecessary programs and click Disable.
2. Turn on the Fast Startup feature
The “Fast Startup” feature in Windows 11 helps the system to boot quickly. To turn it on:
Open the Control Panel and go to “Power Options”.
Click Choose what the power buttons do.
Enable Turn on fast startup (recommended).
Click Save Changes.
3. Upgrade boot drive to SSD
If your system is running on HDD, upgrading to SSD may be the most effective solution. SSD speeds are several times faster than HDD, greatly reducing startup time.
4. Reduce automatic starting services
Windows 11 has many background services that load at startup. To turn off unnecessary services:
Press Win + R type “msconfig” and press Enter.
Go to the “Services” tab and check Hide all Microsoft services.
Uncheck unnecessary services and click Apply.
5. Update Windows Updates and drivers
Outdated or un-updated drivers and lack of Windows updates can also affect startup speed. To fix this:
Go to Settings > Windows Update.
Click Check for updates.
Download and install all updates.
6. Perform disk cleanup and defragmentation
Overcrowded storage can also slow down startup. To fix this:
Open This PC and right-click on the C: drive.
Go to “Properties > Disk Cleanup”.
Select unnecessary files and press OK.
SSD users can use the “Optimize Drives” tool.
7. Run Startup Repair
The Startup Repair feature in Windows can automatically fix system startup problems. To run it:
Go to Windows Recovery Mode (by pressing Shift + Restart).
Click Advanced Options > Startup Repair.
8. Optimize virtual memory settings
Windows 11’s virtual memory may slow down startup if it is not set correctly. To fix this:
Go to Control Panel > System > Advanced system settings.
Click Settings in the “Performance” section.
Go to “Virtual memory” in the “Advanced” tab and disable “Automatically manage”.
Set the appropriate custom size according to your RAM.
9. Scan malware and viruses
Viruses and malware can slow down your system. To scan your PC:
Open Windows Defender or any other antivirus.
Select the Full Scan option and run the scan.
Remove any virus if found.
10. Reset Windows
If all the above methods are not working, resetting Windows 11 may be the best solution. To do this:
Go to Settings > System > Recovery.
Select the “Reset this PC” option.
Choose either “Keep my files” or “Remove everything”.
Frequently Asked Questions (FAQ)
1. Is fast startup in Windows 11 beneficial for all computers?
Yes, but if you have an SSD, its effect will be less. It is more beneficial for HDD users.
2. What can be the harm from disabling startup programs?
Disable only unnecessary programs. If you disable essential system programs, Windows will not work properly.
3. Will Windows 11 performance improve after upgrading to SSD?
Yes, SSD is much faster than HDD and reduces startup time significantly.
4. Can the system slow down after updating Windows?
Sometimes, processes run in the background after an update which can slow down the system for a while. But updates are beneficial in the long run.
5. Can a virus slow down system startup?
Yes, malware and viruses can slow down startup. Regular scanning is important.
Conclusion
There are many ways to fix slow Windows 11 startup. By following the above 10 solutions, you can reduce your PC’s boot time and make it faster than before.