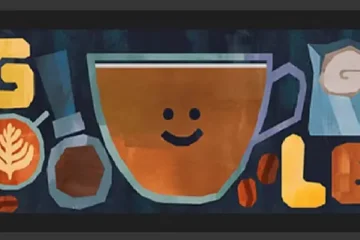Windows 11 users need to have the correct time and date updated, especially when they use internet browsing, software updates, or other online services. If your Windows 11 is showing the wrong time or not updating automatically, this problem can be caused by several reasons, such as incorrect time zone settings, battery problems, or bad time sync settings.
In this guide, we will explain 8 effective solutions to correct Windows 11 time.
1. Check and correct your computer’s time zone
Incorrect time zone settings can also cause Windows 11 times to be incorrect. To fix this:
1. Open the Start menu and go to Settings.
2. Click on the Time & language section.
3. Go to Date & time and select the correct time zone from the Time Zone dropdown.
4. If Windows 11 is not updating the time automatically, turn on the Set time automatically and Set time zone automatically options.
2. Restart the Windows Time service
The Windows Time Service (W32Time) is responsible for time sync. If it is turned off, Windows 11 will not be able to update the correct time. To restart it:
1. Open Run (Win + R) type services.msc and press Enter.
2. Find the service named Windows Time.
3. Right-click on it and select Restart.
4. Set the Startup type to Automatic and save.
3. Force Windows 11 to sync time manually
If Windows 11 is not updating the time automatically, sync it manually:
1. Open Settings and go to Time & Language > Date & time.
2. Click the Sync Now button.
3. Your time should be correct in a few seconds.
4. Correct time via Command Prompt
You can also use the Command Prompt to fix Windows time:
1. Type CMD in the Start menu and click Run as administrator.
2. Type the commands given below one by one and press Enter:
“`sh
w32tm /resync
net stop w32time
net start w32time
“`
3. Now sync the time with the Sync Now option.
5. Check the BIOS battery (CMOS battery)
If your CMOS battery is defective or discharged, then Windows 11 may repeatedly show the wrong time. To check this:
1. Shut down the laptop or PC.
2. Open the system case and look for the CMOS battery located on the motherboard.
3. If the battery is old, replace it with a new CR2032 battery.
4. After replacing the battery, reset the BIOS settings and restart Windows.
6. Install Windows Updates
Sometimes, outdated or buggy updates to Windows 11 can also cause time-syncing issues. To update:
1. Open Settings and go to the Windows Update section.
2. Click on Check for updates and download and install any updates if available.
3. Restart the system and see if the issue is resolved.
7. Use a third-party time syncing tool
If Windows is not syncing time, you can use software like Atomic Clock Sync, NetTime, or Dimension 4. These tools help Windows sync time.
8. Reset Windows 11
If all the above solutions don’t work, resetting Windows can be the last resort:
1. Go to Settings and open the Recovery section.
2. Click the Reset this PC option.
3. Select the Keep My Files option and follow the instructions.
Conclusion
All these solutions are effective in fixing the problem of Windows 11 showing the wrong time. Simple measures like setting the correct time zone, restarting the Windows Time service, and checking the BIOS battery can solve this problem. If the problem persists, update Windows or consider resetting the system.
Want to grow your traffic organically contact us now
Windows 11 time not updating or showing wrong time – Frequently Asked Questions (FAQ)
1. Why is Windows 11 not showing the correct time?
Answer: This problem can be caused by incorrect time zone settings, Windows Time service malfunction, BIOS battery problem, or Internet time sync failure.
2. How to correct automatic time in Windows 11?
Answer:
1. Open Settings and go to Time & language.
2. In the Date & time section, turn on Set time automatically.
3. Click the Sync Now button.
3. How to restart the Windows Time service?
Answer:
1. Press Win + R and type services.msc.
2. Find the Windows Time service.
3. Right-click and select Restart.
4. What command to use if Windows 11 time is not updating?
Answer: Type the below commands in the Command Prompt (CMD):
“`sh
w32tm /resync
net stop w32time
net start w32time
“`
Then click Sync now.
5. What to do if the BIOS battery is damaged?
Answer: If the CMOS battery is damaged, buy a new CR2032 battery and replace the old battery in the motherboard.
6. How to update Windows 11 time manually?
Answer:
1. Go to Settings > Time & Language > Date & Time.
2. Turn off Set time automatically.
3. Click on the Change button and enter the correct time.
7. Can Windows Update solve time issues?
Answer: Yes, Windows Update can fix many bugs. Go to Settings > Windows Update > Check for updates and install the updates.
8. How to sync Windows 11 time to another time server?
Answer:
1. Open the Control Panel and go to Date and Time.
2. Click on Change settings in the Internet Time tab.
3. Select time.nist.gov or pool.ntp.org from the Time server dropdown and click Update now.
9. What to do if all else fails?
Answer: If all else fails, consider Resetting Windows:
1. Go to Settings > Recovery.
2. Click Reset this PC.
3. Select the Keep My Files option and follow the instructions.
10. Can Windows Time be synced using third-party tools?
Answer: Yes, tools like Atomic Clock Sync, NetTime, and Dimension 4 can help sync Windows time more accurately.