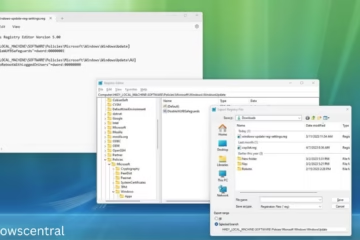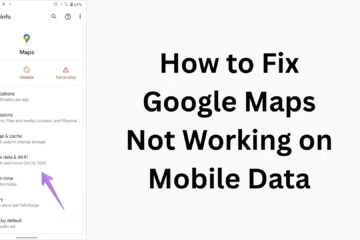Another big update is coming for Windows 11 users. Microsoft has added a new “Recommended” feed to its File Explorer, which will come with Microsoft account integration. This new feature will provide a more organized experience to the users and ensure deeper connectivity with Microsoft 365 and OneDrive. In this article, we will discuss in detail how this new update works and what are its benefits for the users.
What is the new “Recommended” feed in Windows 11’s File Explorer?
Microsoft constantly strives to make its Windows operating system more smart and user-friendly. This time, a new section called “Recommended” feed has been added to File Explorer, which will suggest your recent files and essential documents for quick access. This feature will be especially useful for users who use Microsoft 365 or OneDrive.
What changes will Microsoft account integration bring?
Under this new update, Windows 11’s File Explorer will now be directly linked to a Microsoft account. This will bring the following benefits:
Direct access to Microsoft 365 and OneDrive – If you use Microsoft 365 or OneDrive, your essential files will appear in the “Recommended” section.
Real-time syncing – Files will be automatically updated, giving you quick access to the latest version.
Improved search experience – AI-based search features will provide users with faster and better results.
Key features of Windows 11’s new File Explorer update
Microsoft has made several important improvements in this update, including:
1. Recommended feed
A new section will now appear on the File Explorer home page, where users can quickly access their recent files.
This feed will be exclusively compatible with Microsoft 365 and OneDrive.
2. OneDrive and SharePoint integration
Documents stored in OneDrive and SharePoint can now be opened directly from File Explorer.
Accessing cloud-based files will now be easier.
3. Tabbed interface and improved navigation
Windows 11 added tabs in the last update, and now it has been made even more intuitive.
Users can now open multiple folders in a single window, making multitasking easier.
4. Cloud Syncing and AI-based suggestions
AI-powered suggestions will be available for Microsoft 365 users, which will help speed up your workflow.
This makes it easier to find frequently used files.
How to use this new update in Windows 11?
If you are a Windows 11 user and want to use this new “Recommended” feed, follow the following steps:
Update Windows 11 to the latest version – Make sure your system is on the latest version of Windows Update.
Sign in with a Microsoft account – This new feature will only work fully if you log in with your Microsoft account.
Open File Explorer and go to the “Home” section – Here you will see the “Recommended” feed.
Access files from OneDrive and Microsoft 365 – Use this section to quickly access cloud-based files.
For which users will this update be available?
Microsoft has rolled out this new update to users involved in the Windows 11 Insiders Preview program. Soon it will be released to all Windows 11 users. If you are using the stable version of Windows 11, you will receive this update through Windows Update.
Frequently Asked Questions (FAQ)
1. How does the “Recommended” feed work in Windows 11?
Windows 11’s new “Recommended” feed gives users quick access to their recent files and Microsoft 365 documents. It uses AI-based suggestions.
2. Is this feature available only for Microsoft 365 users?
Yes, the “Recommended” feed is primarily designed for Microsoft 365 and OneDrive users. However, some limited features will be available for other users as well.
3. Will all versions of Windows 11 get this update?
This update will be available to Windows Insiders first and will later be rolled out to all Windows 11 users.
4. Can I turn off the “Recommended” feed?
Currently, Microsoft has not provided any option to customize this feature, but this feature may come with future updates.